This article assumes that the user is already familiar with the Assette PowerPoint Editor. For more details on the Advanced Settings, refer to articles on the General Tab and Margin Tab.
The Zigzag tab in the Advanced Settings of the Assette PowerPoint (PPTX) Editor Add-on provides users with control over the formatting and layout of Zigzag tables. This feature allows tables to wrap across the slide in a structured manner, ensuring that data remains readable while optimizing space utilization.
Note: The Zigzag tab is only available when the Table Type in the General tab is set to Zigzag. If any other table type is selected, this tab will not appear.
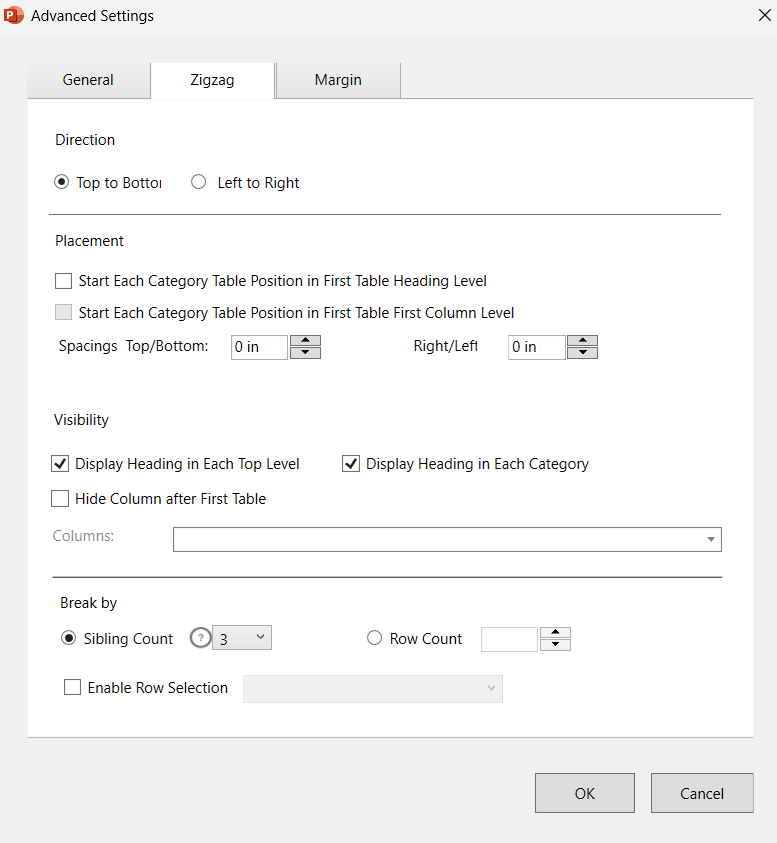
Direction #
This setting determines how the Zigzag table progresses across the slide:
- Top to Bottom – Data wraps vertically, starting from the top and moving downward before continuing in the next column.
- Left to Right – Data wraps horizontally, moving left to right before continuing in the next row.
Placement Settings #
These options control how category tables are positioned within the Zigzag layout:
- Start Each Category Table Position in First Table Heading Level – Ensures that each new category starts at the first heading level.
- Start Each Category Table Position in First Table First Column Level – Ensures that each new category starts in the first column of the table.
Spacing Settings #
Users can fine-tune spacing to control how Zigzag tables are arranged on the slide:
- Top/Bottom Spacing – Defines the vertical spacing between table sections.
- Right/Left Spacing – Defines the horizontal spacing between table sections.
Visibility Settings #
These options control which headings and data elements are displayed in the Zigzag table format:
- Display Heading in Each Top Level – Ensures that the top-level category heading is shown in each segment of the table.
- Display Heading in Each Category – Ensures that a heading appears for each category within the table.
- Hide Column after First Table – Prevents repeated columns from appearing after the first table instance to optimize space.
- Columns (Multi-Select Dropdown) – Allows users to select which columns should adhere to the visibility settings.
Break By Settings #
These options control how data is grouped and wrapped when the table transitions to a new section:
Sibling Count #
- Allows users to define how many detail or data rows should be kept together with any fabricated category headings (e.g., Category 1, Category 2, Category 3).
- The “Keep Together Block” consists of the Sibling Count of data rows and all related category rows.
- If there is insufficient space on the current slide to fit the grouped data and category rows, the entire section moves to the next slide, starting in the upper right-hand corner.
Row Count #
- Defines the number of data rows that should appear before wrapping or zigzagging to a new column or slide.
- Acts as an “early return” mechanism—e.g., if set to 7, the table wraps at 7 rows, even if there is still space left on the slide.
Enable Row Selection #
- Allows users to select which rows should be included in the wrapping/zigzagging logic by specifying a category heading level (e.g., Category Heading 1).