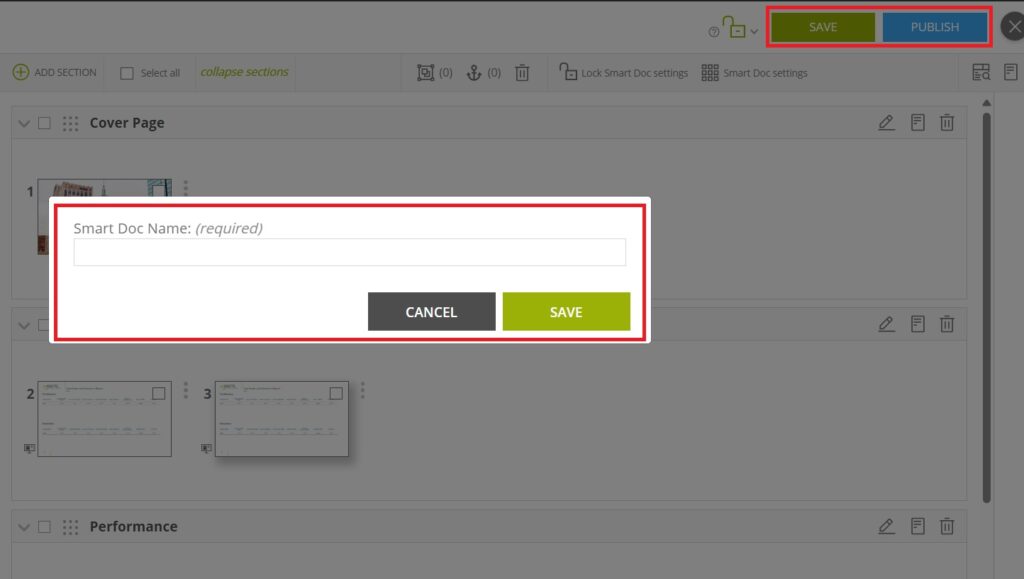Smart Docs is a feature within Assette’s Authoring Tools that enables users to create reusable document templates by combining pre-configured Smart Pages into a structured layout. These templates are used to generate reports for specific accounts or products, adapting dynamically based on criteria such as “As of Date,” account, product, or even language.
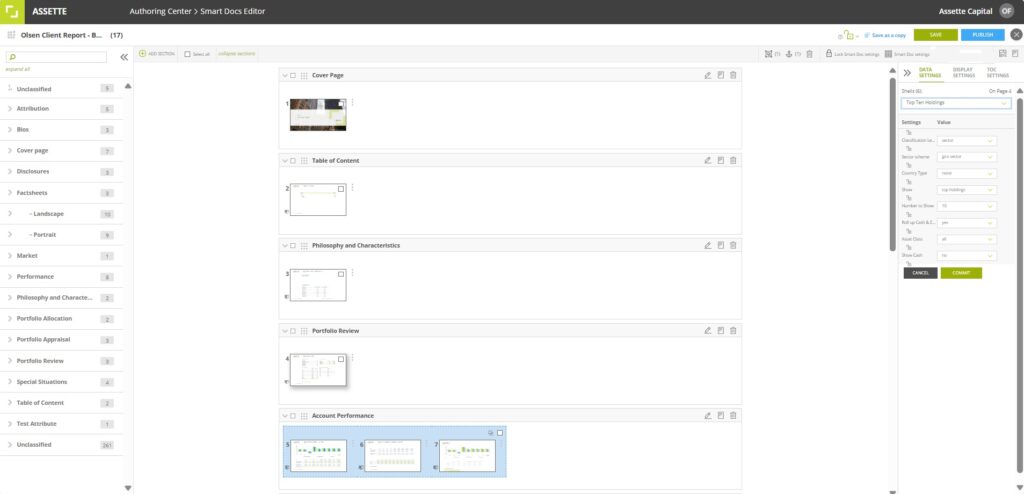
Searching for Smart Pages #
Users can search for a Smart Page within the Smart Doc Editor by simply typing in the search bar located at the top of the page. If a user needs, they can also use the advanced search using additional Content Classifications by clicking on the filter icon.
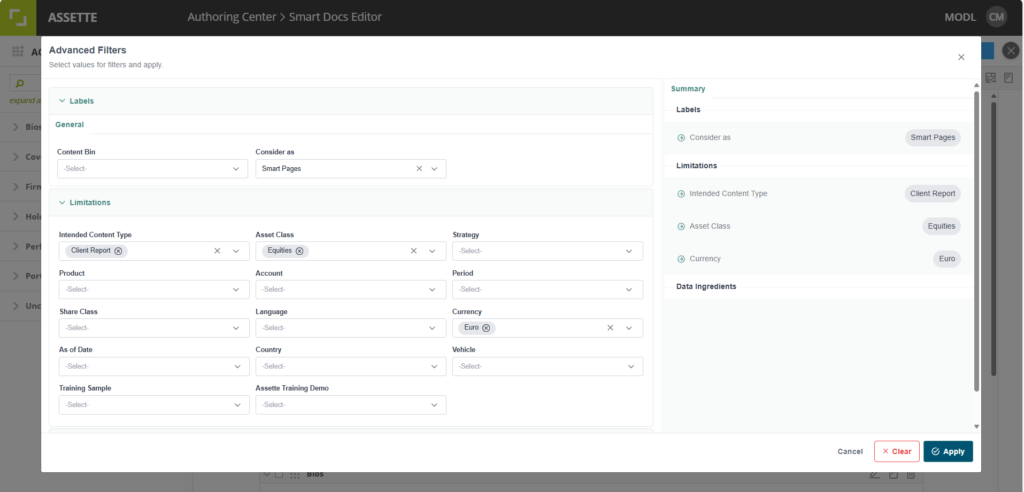
Adding Smart Pages #
From the left side-panel, drag and drop the desired Smart Pages or individual slides into the workspace. Smart Pages can be added as entire groups or as individual slides, depending on your needs. If you wish to remove a page or slide, simply drag it back to the content bin or use the delete icon. Grouped slides remain together as a stack and can be moved collectively, while individually added slides can be adjusted separately.
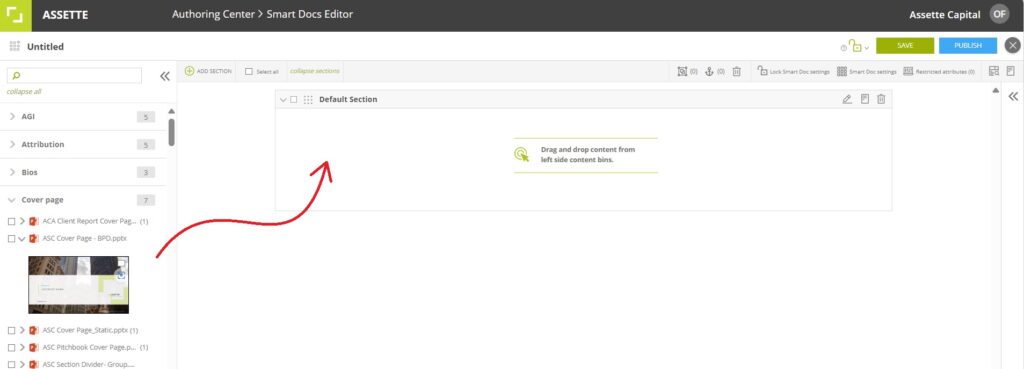
Adding Sections #
To organize your Smart Doc, create sections by clicking “ADD SECTION.” Provide a unique name for the section and start arranging your content. You can reorder items within or between sections by dragging and dropping them. Use the icons in the section panel to rename or remove sections as needed.
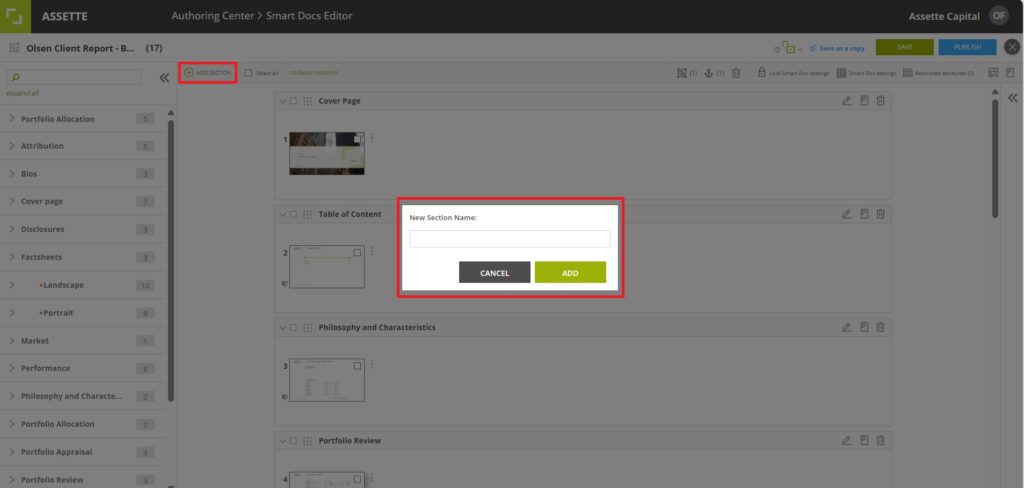
Grouping and Anchoring Content #
You can group selected Smart Pages or slides by using the “Group” icon, enabling you to move or manage them as a single item. To anchor a page or group, use the “Anchor” icon, which prevents the content from being removed from the Smart Doc. Ungrouping or un-anchoring is just as simple, allowing flexibility as needed.
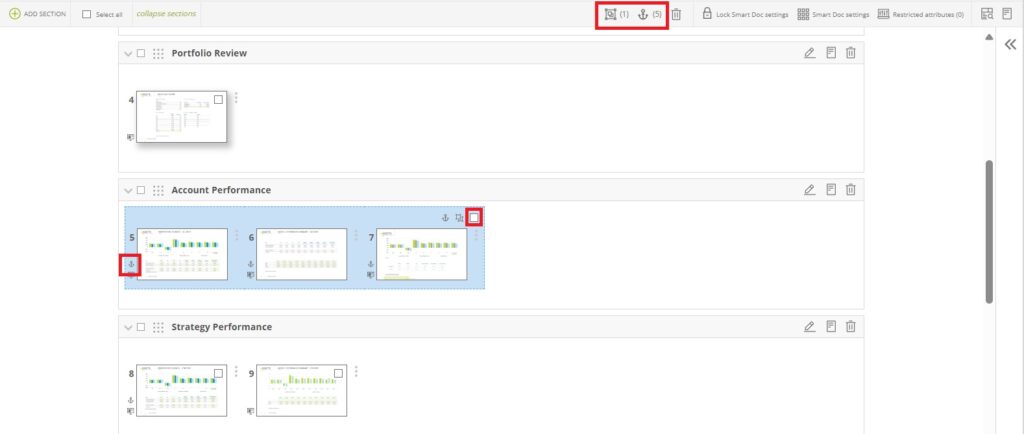
Adjust Data Settings #
Customize the data settings of individual Smart Shells within Smart Pages using the right-side panel of the editor. These settings can be locked to ensure consistency across outputs. Always click “COMMIT” after making changes to save your updates.
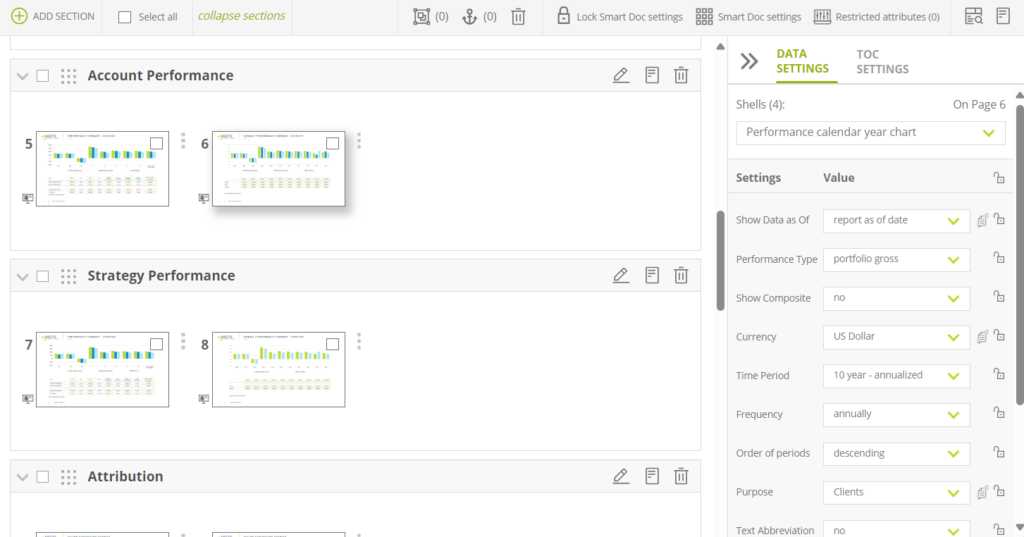
Table of Contents (TOC) #
Access the TOC settings to customize titles and layout for the entire document or individual sections and slides. You can add, edit, hide, or reorder titles, ensuring a polished structure for the final output. Internal titles added from the Assette Editor can be adjusted but not removed.
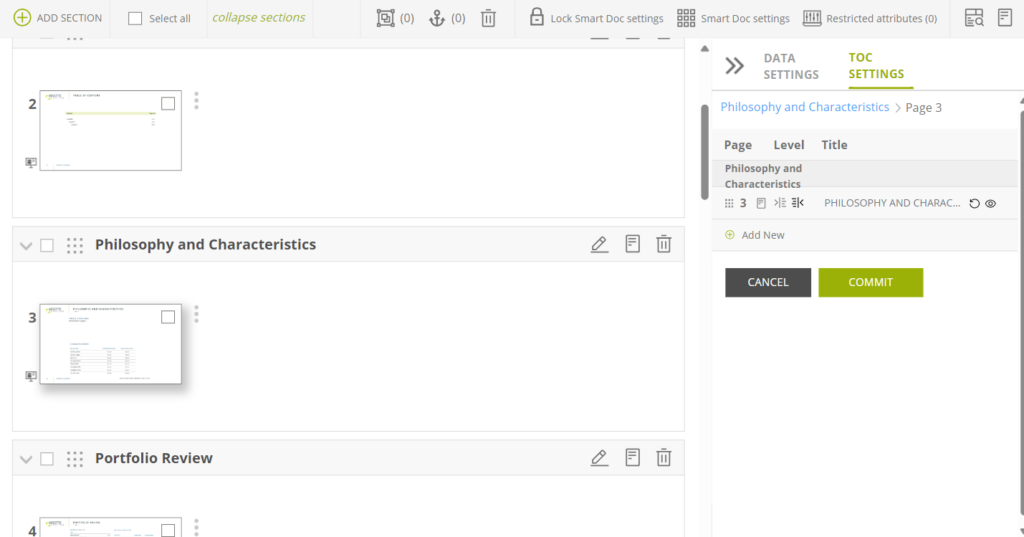
Content Classifications #
Smart Pages with restricted limitations automatically apply these limitations to the Smart Doc. This ensures that only compliant content is included and that outputs are generated for the appropriate accounts or products. You can view and adjust Content Limitations from the “Content Classifications” menu.
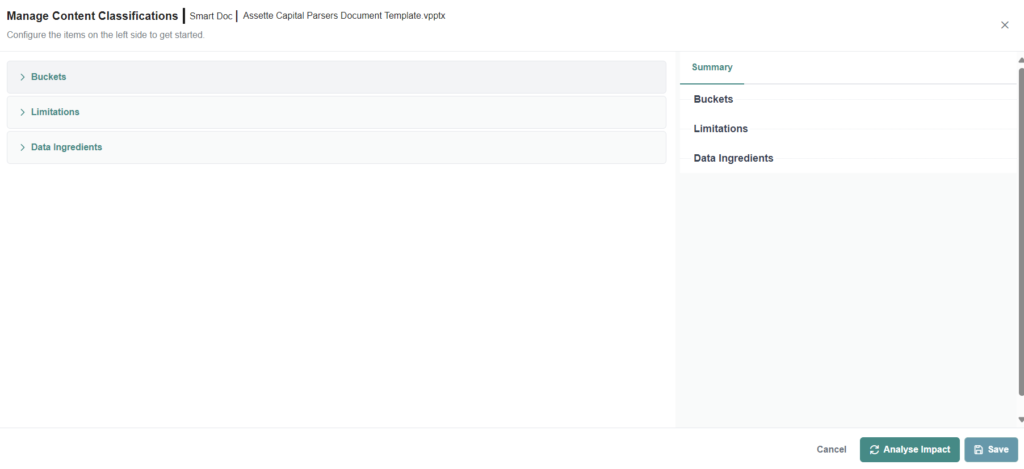
Smart Doc Settings #
Customize how each section is generated by accessing “Smart Doc Settings.” Options include specifying an “As of Date,” locale settings, or cloning sections for repeated use with different criteria. These configurations ensure that your document meets the specific needs of various outputs.
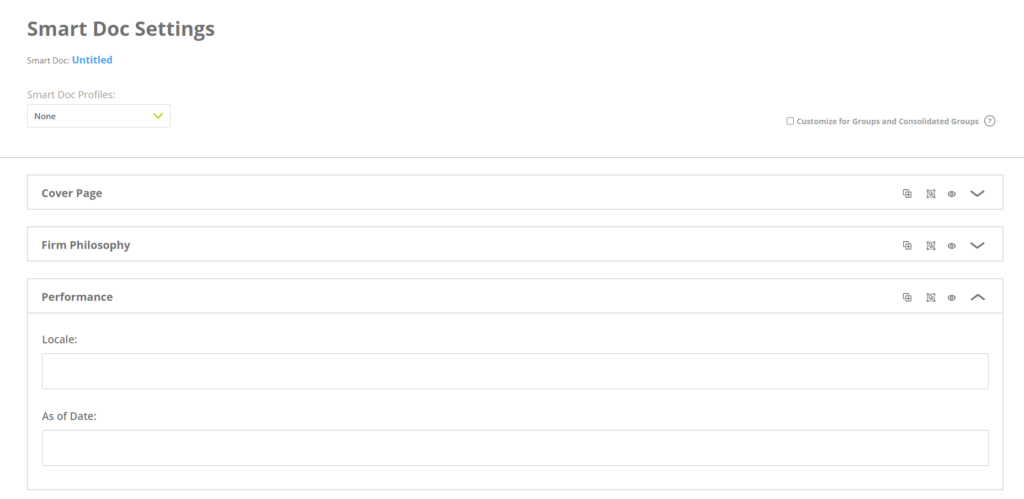
Preview with Data #
Before finalizing, preview the Smart Doc with real data to verify accuracy and formatting. Use the “Preview with Data” option from the editor or generation overlay, selecting specific sections or the entire document as needed.
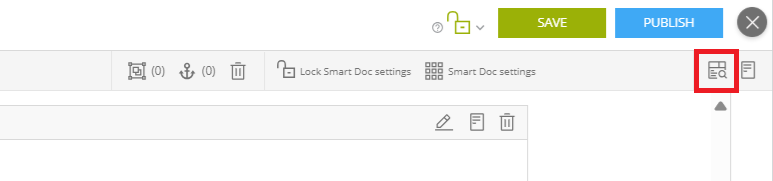
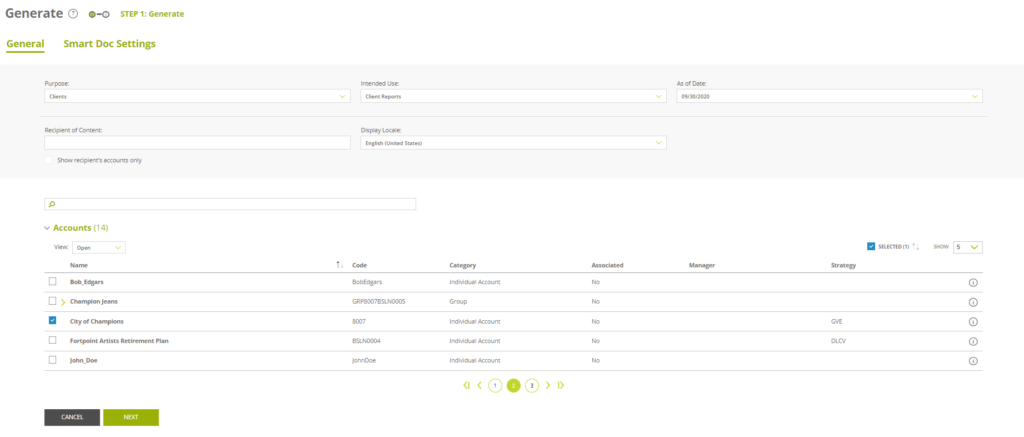
Locking & Unlocking Settings #
Users can lock settings to prevent changes during output generation. There are two types of locking within a Smart Doc:
- Lock Entire Doc: This locks all settings within the Smart Doc, including settings
- Lock only Structure: This locks the section structure and Smart Page order.
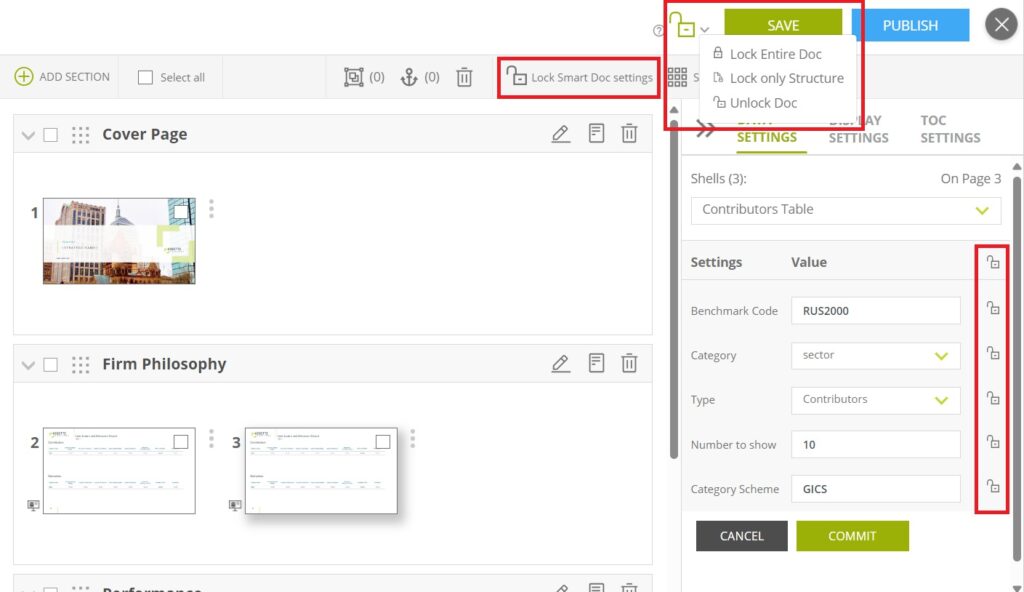
Save and Publish #
Click “SAVE” in the upper right-hand corner to save the Smart Doc as a draft. If you want to make it available for generating outputs, click “PUBLISH.” Published Smart Docs can be further edited or saved under a different name for future use by selecting “Save as a copy.”