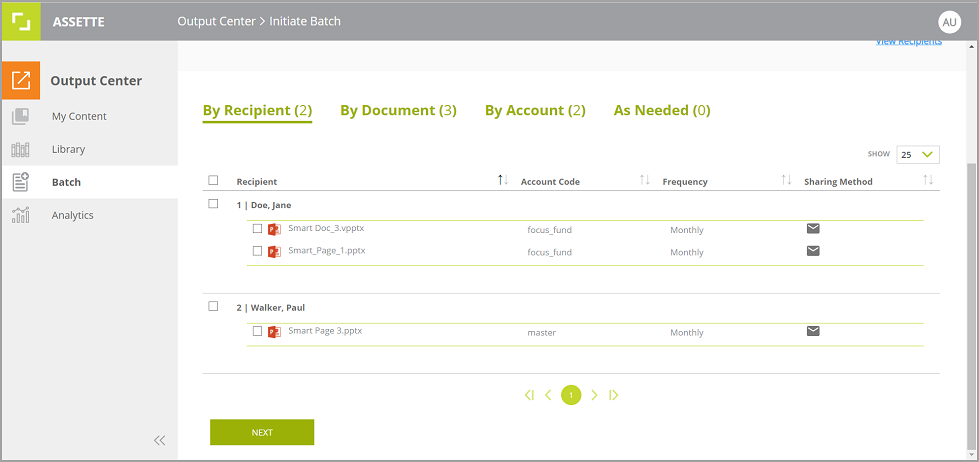Recipients are your clients who will receive client/sales and other communication output generated by Assette. Output generated from the Output Center can be configured to be delivered via mail or email to the Recipients added from the Input Center.
Go to Recipients Summary page and click on UPLOAD RECIPIENTS in the top right corner of the window. Input Center ->Recipients -> Summary
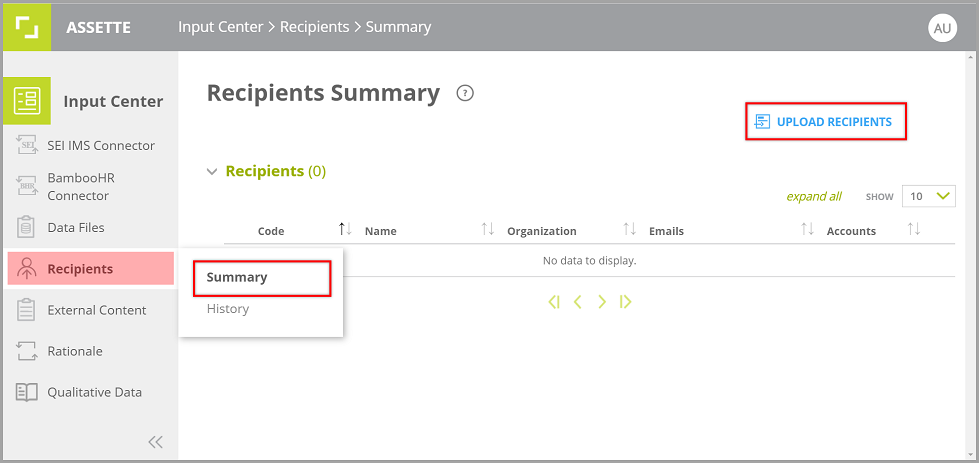
Then click on DOWNLOAD TEMPLATE to download the Recipients_Upload_Template.xlsx.
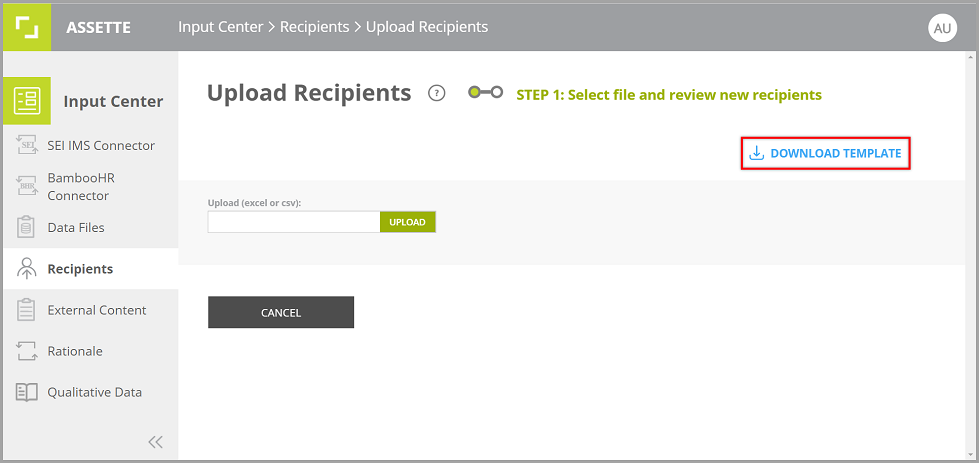
Open the downloaded excel template and enter the recipients’ details under the given fields. The descriptions of the fields/column headings are provided in the Instruction sheet.
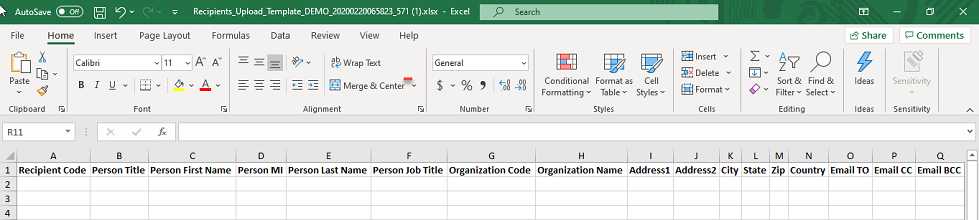
- Enter the list of recipients and their details as required under the columns and save the file.
- Recipient Code, Account Code and either email or mail address are mandatory fields.
- Details of at least one delivery mode should be present. (Email or Mail)
- If “Mail” has been selected then mail address, Address 1 and City are mandatory fields.
- If either Organization Code or Organization Name is entered, the other is mandatory. In other words, you can leave both fields blank or fill both.

- Email TO and Email CC fields in the recipients’ details are overridden by the To Email List and Cc Email List under Batch Configurations (Admin Center -> Configurations -> Batch) .
i.e. Email sent via Assette will be sent to the addresses added under Batch Configurations disregarding the TO and CC email addresses entered in the excel sheet. You can keep these fields under Batch Configurations blank to prevent overriding delivery details entered from the Input Center->Recipients. - Email address(s) added under Mandatory Bcc Email List will be included in addition to the email address(s) entered under Email BCC in the excel sheet.
i.e. Email sent via Assette will be BCC to the email address(s) entered under Mandatory Bcc Email List as well. This email address(s) does not override the Email BCC , but is included.
Admin Center -> Configurations -> Batch
Delivery information added under Configurations (Admin Center -> Configurations ) can override the recipient details entered in the excel sheet.
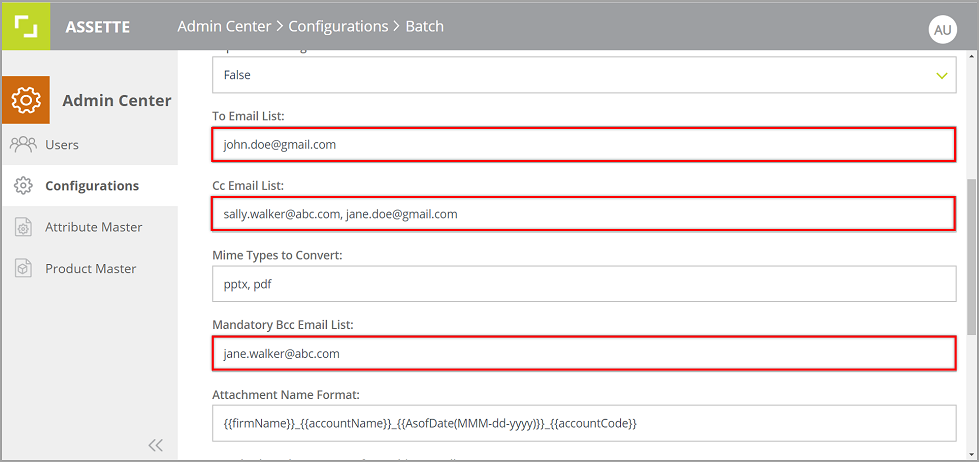
If no name is entered for From Display in the excel sheet, the Client Name added under Firm Configurations (Admin Center->Configurations->Firm) will be used in the emails sent to the recipient.
i.e. The name added under Firm Configurations will be displayed in the email sent via Assette when the From Display field is left blank in the excel sheet. If both From Display and Client Name are empty, no other name will be displayed in the email.
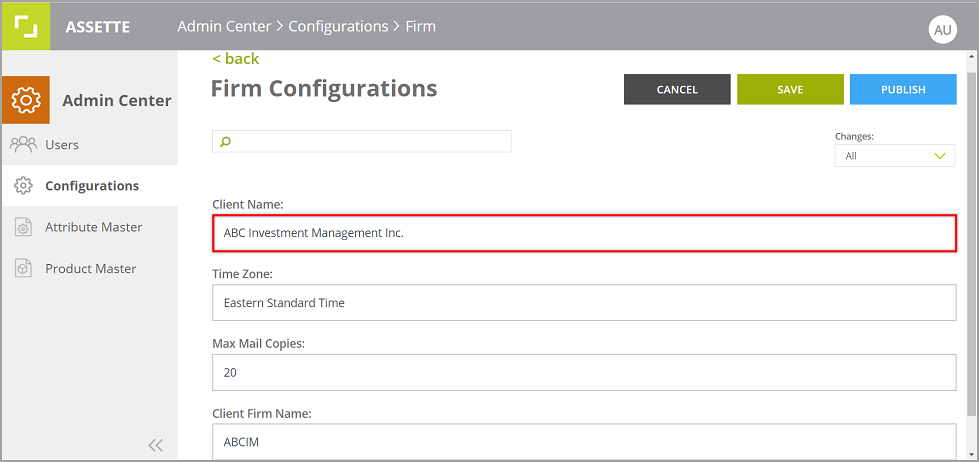
Similarly, the Client Email Address under Email Configurations (Admin Center ->Configurations ->Email) will be used when no email address is added for From Email in the excel sheet.
By default, clientservice@assette.com is added as the Client Email Address, which will be displayed as the From address in the emails sent to the recipient when From Email field is left blank.
Admin Center -> Configurations -> Email
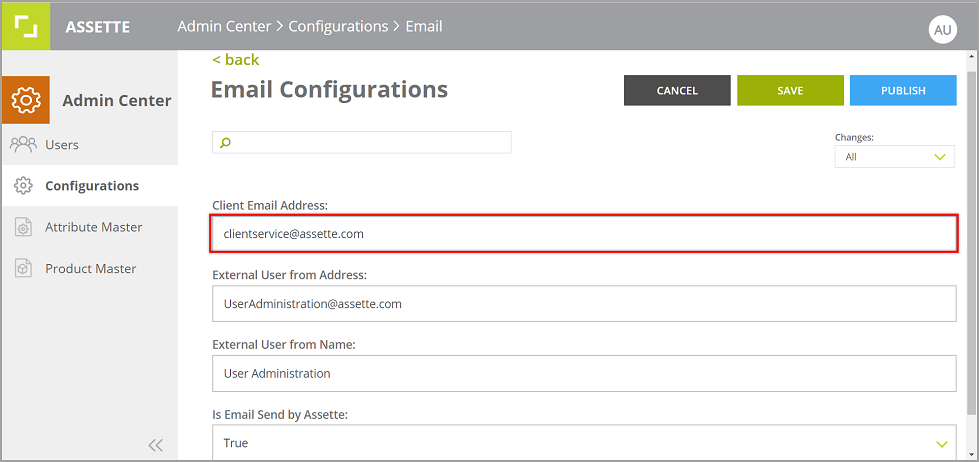
Upload Recipients List
- Click UPLOAD and insert the saved Recipients_Upload_Template.xlsx file.
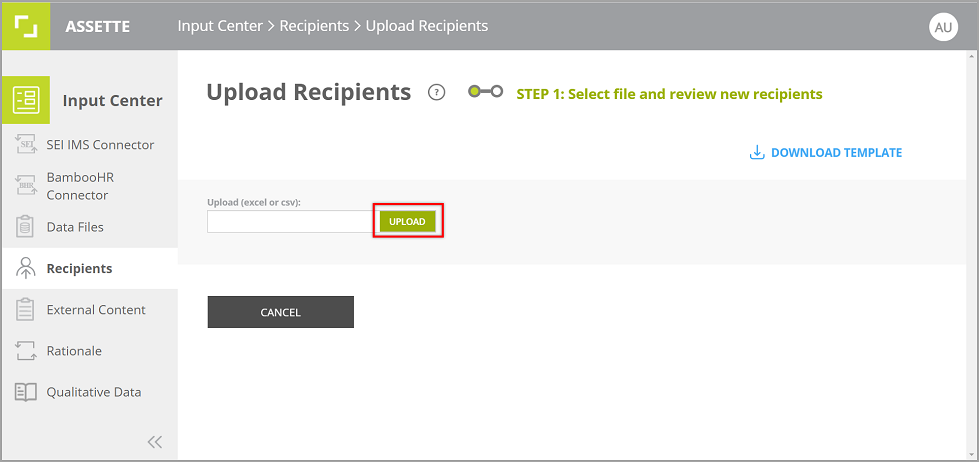
- You will then be provided with a summary of the input records.
- Click NEXT and then click SUBMIT to save after reviewing the newly added recipient records.
- Once saved, you will be redirected to the Recipients Summary page where you can see the summary of the uploaded recipients’ list.
- Click on the expand/collapse icon and also on the
icon to view additional details of each recipient.
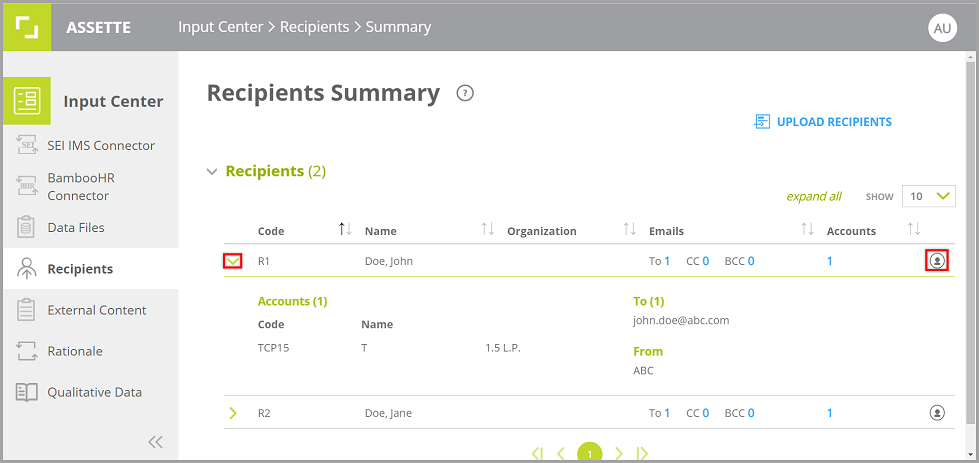
4. Recipients Summary
- Recipient Summary view will show you a detailed view of the uploaded recipient list including the recipient count, recipient codes, organization, email to, cc, bcc counts for each recipient code and the number of accounts per recipient.
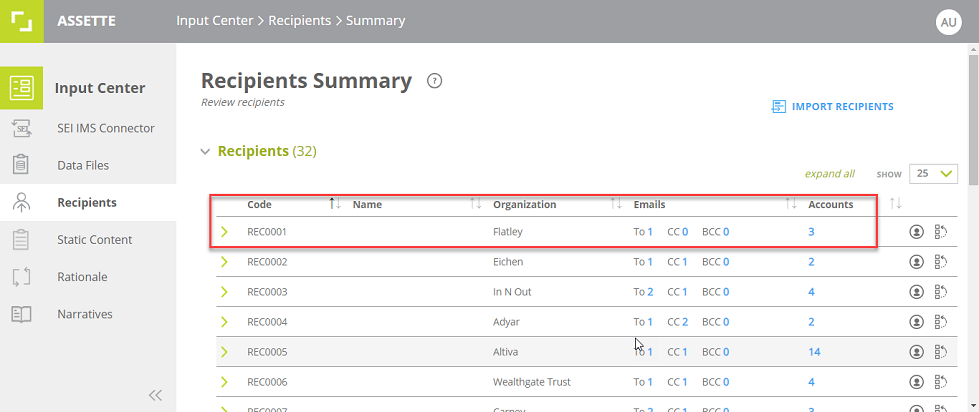
- Recipients can be expanded (by recipient or all recipients) and in the drop down, the account code, names and email addresses are visible.
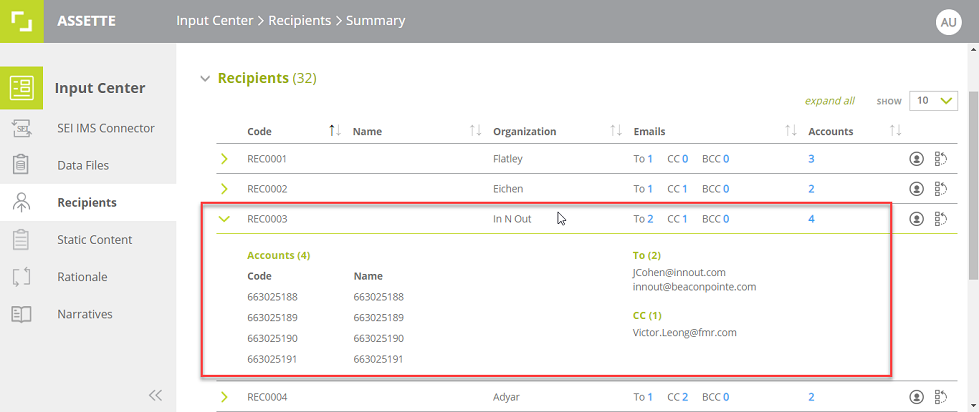
5. Recipient History
- Upload History page (Input Center->Recipients->History) shows you the details related to previous Recipient uploads; uploaded by, date, number of recipients.
You can also download the previously uploaded excel sheet by clicking on thein the history record.
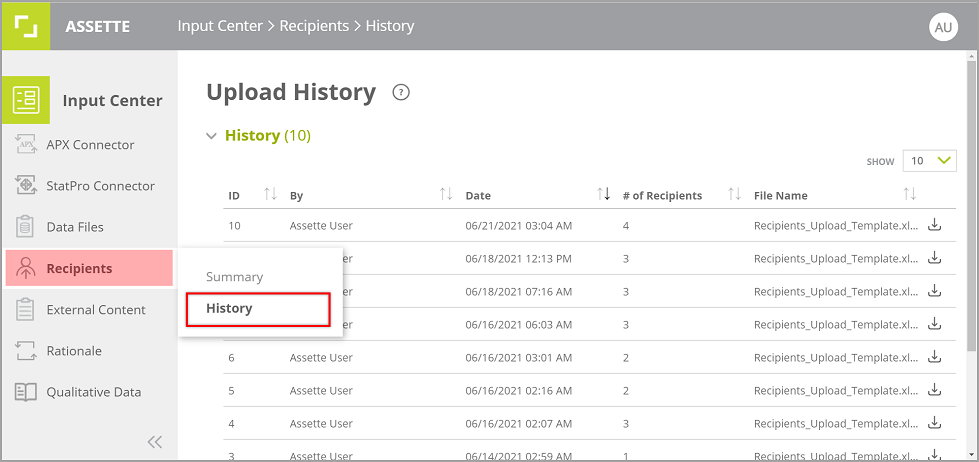
6. Update Recipients
- The list of recipients can be updated by re-uploading the edited excel sheet.
- To do this, go to Recipients History page.
Input Center->Recipients->History
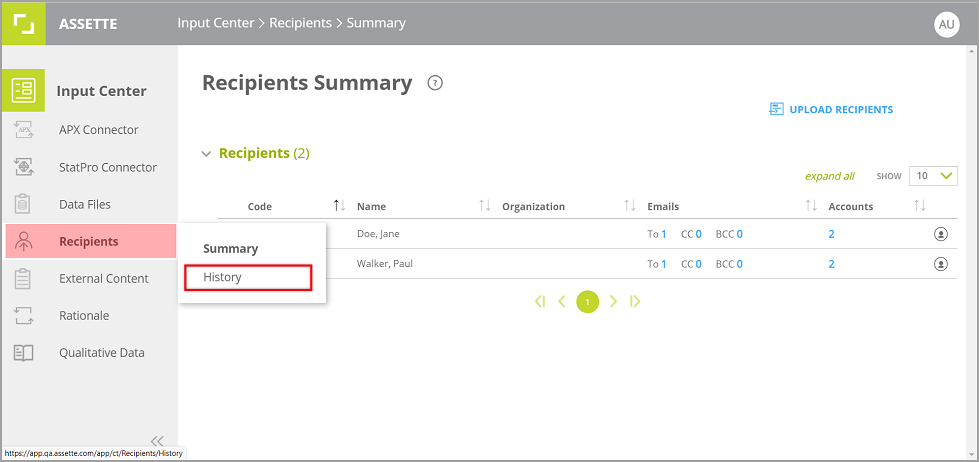
- Click on the
icon of the top record to download the latest recipient details.
- Then update the details of the recipients (add/modify/delete) in the excel sheet and save the file.
- Then go to Recipient Summary page.
Recipients->Summary
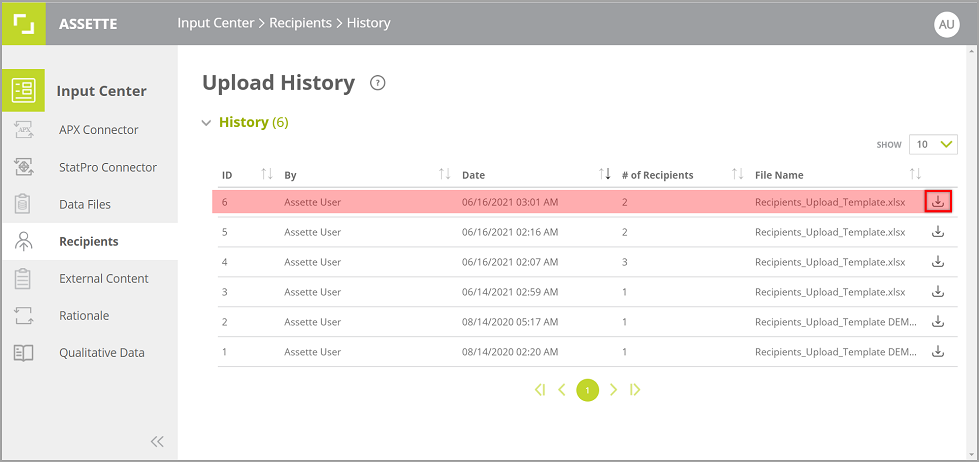
- Click on UPLOAD RECIPIENT in the top-right corner of the window to open the Upload Recipient page. Then click Upload and insert the updated excel sheet.
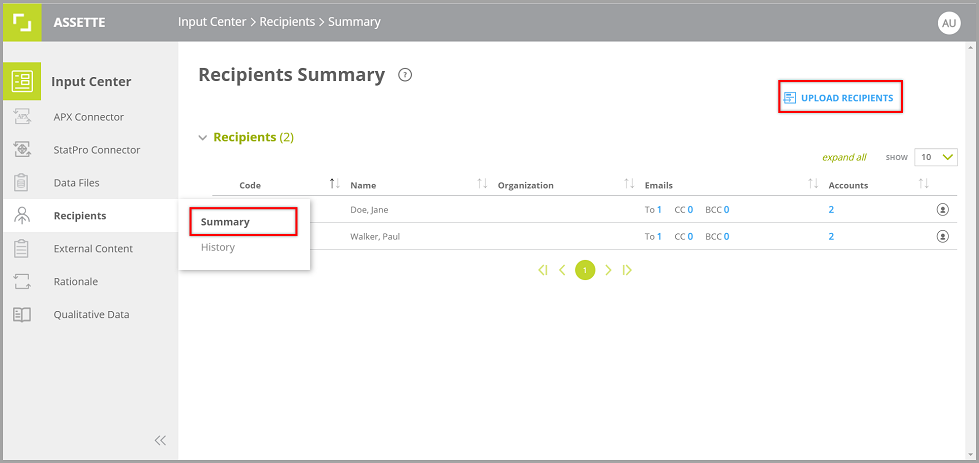
- Once updated, you will be provided with the information of the latest updates and the list of recipients.
- Click NEXT to move to the second step where you are provided with a summary of all updates made compared to the existing recipient details.
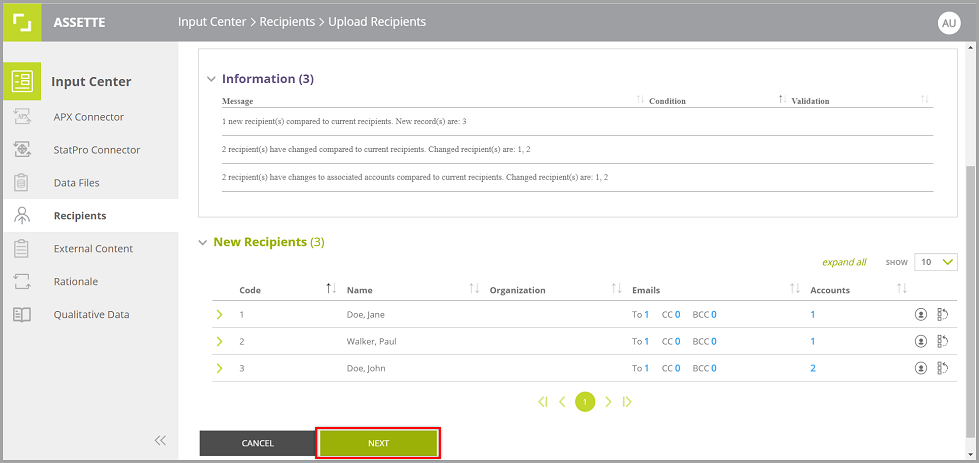
- Review the updates and then click SUBMIT to save the new list of recipients.
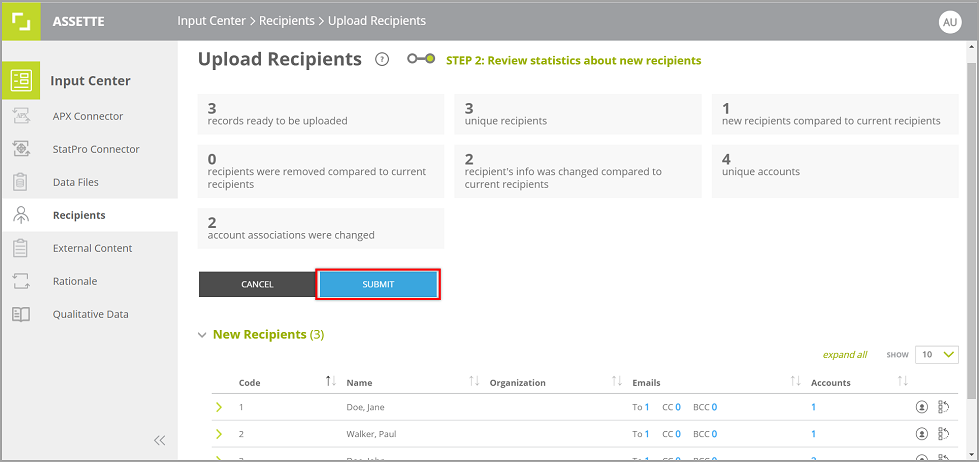
- After updating the recipients, make sure to go to Batch Settings (Output Center ->Batch->Settings) and update the batch settings of the newly added recipients and their accounts.
Note: Once you have updated the recipients, your existing batch settings will be lost for any deleted recipient(s) and account(s). However, the settings associated with the recipient(s)/account(s) which were not deleted will remain the same. Output Center ->Batch->Batch Initiate
- Before updating the recipients, the saved batch settings were as below.
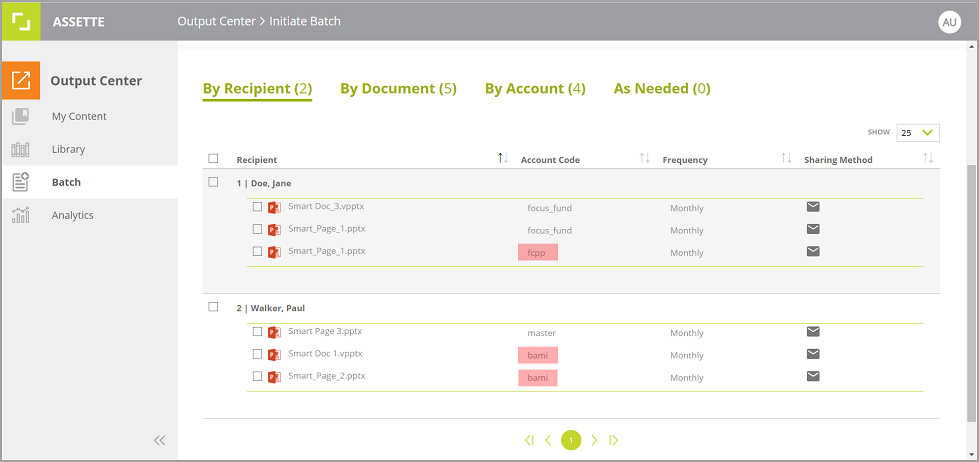
- After updating the recipients, the batch settings have been updated as below.
- Account codes; fcpp and bami have been dropped from the recipients. Hence, only those settings valid as per the latest recipient details remain.