This article explains how to create and configure a subgroup as part of setting up a new Work Group in the Admin Center. See Working Groups for more information.
Subgroups in Assette allow administrators to define subsets of users within a Work Group. These subsets are designed to provide greater flexibility in organizing users by roles, responsibilities, compliance needs, or business logic. Each subgroup can consist of a unique set of users, and administrators can apply optional classification-based filters to dynamically control membership. This layered structure ensures that users are accurately grouped for the specific functions or permissions required by the organization.
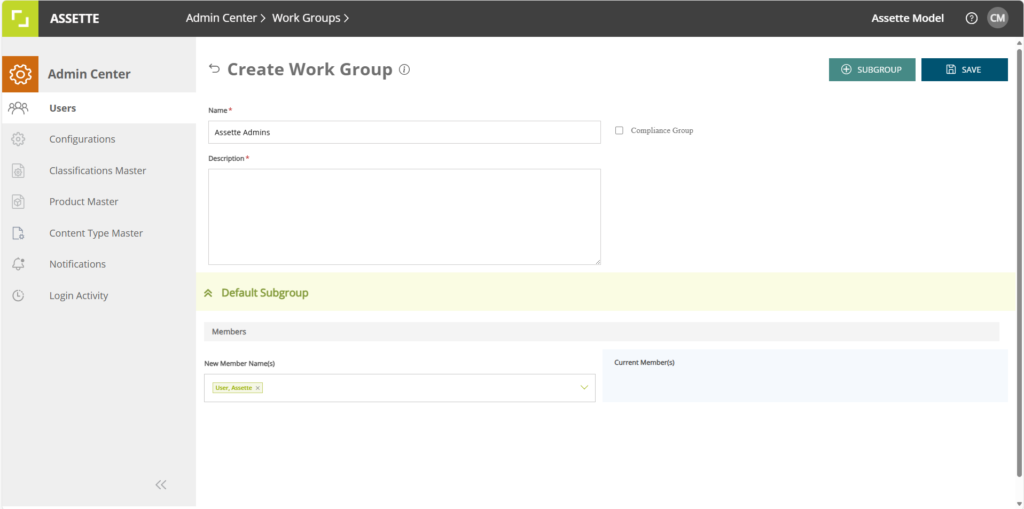
Creating Subgroups #
To start, navigate to Admin Center > Users > Work Groups. On the Work Groups dashboard, click the WORK GROUP button to launch the “Create Work Group” form. Before adding a subgroup, you must fill in the required Name and Description fields for the Work Group. If the group is intended for compliance-related purposes, you may optionally select the Compliance Group checkbox to enable compliance logic during setup.

Once the initial group information is entered, you can proceed to add a subgroup. Click the SUBGROUP button located in the top-right corner of the Work Group form. This action adds a new row in the subgroup table. To begin configuring the subgroup, click the arrow icon next to the newly added row to expand the configuration panel.
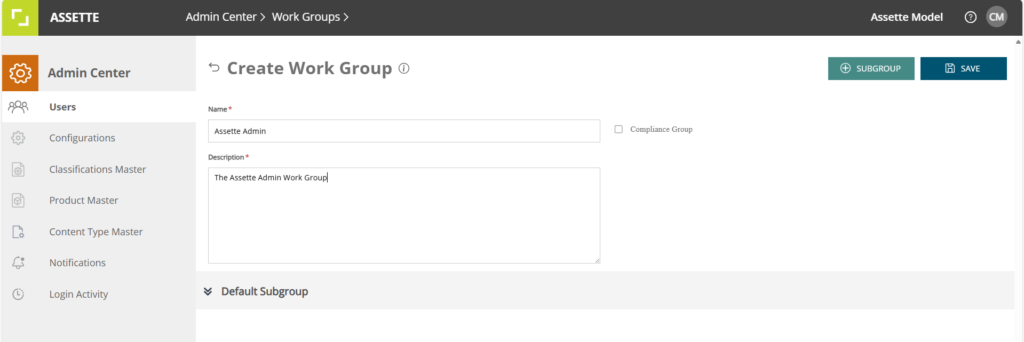
Within the expanded view, start by entering a unique name for the subgroup. This name is required and must be filled in before saving. If the field is left blank, a validation message will alert you to correct the omission.
Next, assign members to the subgroup. Under the New Member Name(s) section, use the multi-select dropdown to search for and select users. As users are added, their names will appear as tags with the option to remove them if needed. Each subgroup must contain at least one member. As users are selected, the Current Member(s) section will automatically reflect the updated list.
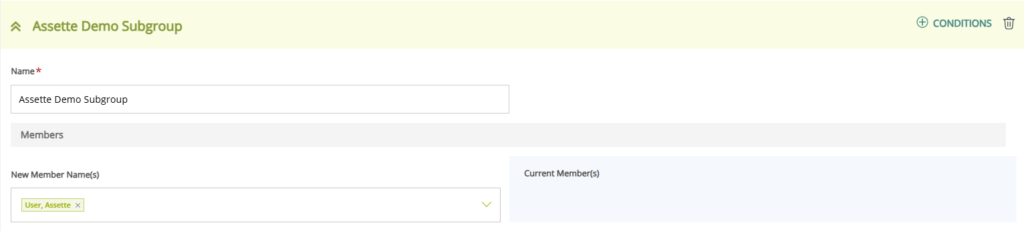
For scenarios where membership should be determined by user attributes, click the CONDITIONS button to open the Classification Filter. This modal allows you to apply classification-based filters, such as labels or compliance tags, to build dynamic subgroup membership rules. Using conditions is especially helpful when membership needs to be updated automatically based on user metadata rather than manual selection.
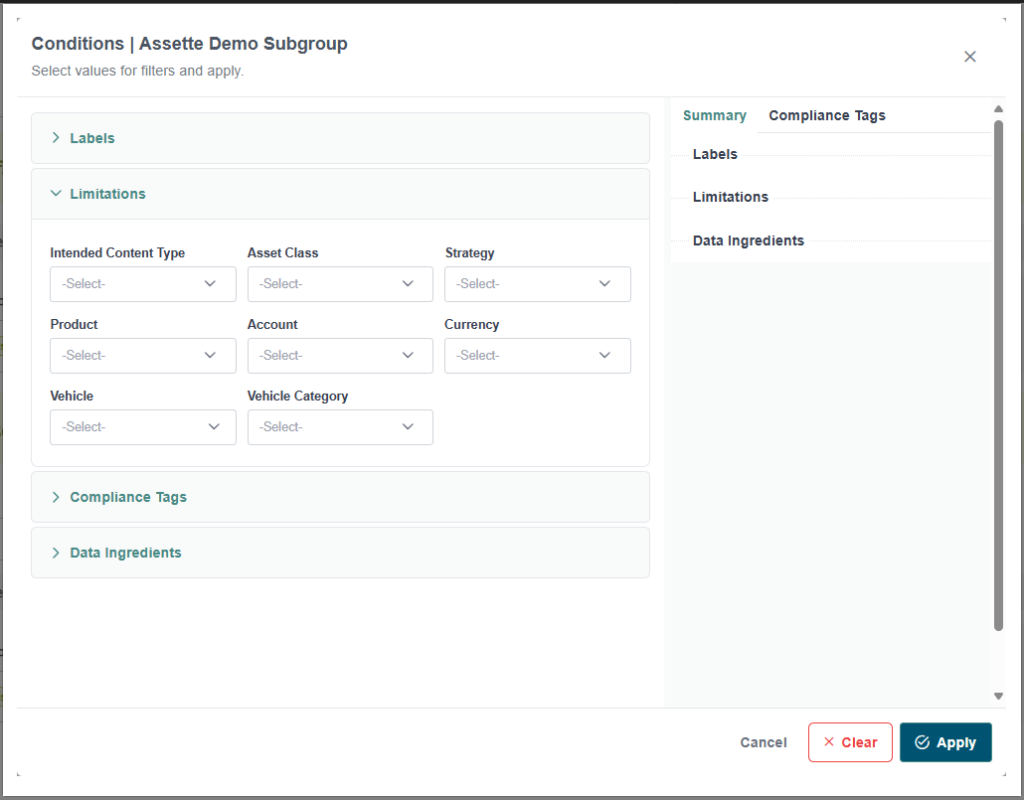
Deleting Subgroups #
If a subgroup is no longer needed, it can be removed by clicking the trash icon located beside the CONDITIONS button. A confirmation modal will appear to ensure that the deletion is intentional and to prevent accidental data loss.
Once all subgroups are configured, return to the top of the page and click the SAVE button. The system will validate all required fields and display inline error messages if any fields are incomplete or invalid. Upon successful submission, a confirmation message will indicate that the Work Group, along with its subgroups, has been created.
Best Practices #
When working with subgroups, consider the following best practices. Use clear, descriptive names that reflect the purpose or role of the subgroup. Leverage the CONDITIONS feature for dynamic filtering where appropriate, as it minimizes the need for manual updates. Periodically review your subgroups to ensure membership aligns with current team structures or compliance needs. If no custom subgroups are added during creation, Assette will automatically include a default subgroup.