In Assette’s Authoring Center, users can create new Smart Pages by selecting the Create New option. Upon doing so, the Assette Editor Launcher will prompt the user to open PowerPoint with the Assette Editor plugin. It is important to close any other open PowerPoint documents before proceeding. This ensures that users are working in a clean, dedicated environment for authoring their Smart Pages.
Existing Smart Pages can be edited through the Edit option. This allows users to modify previously created pages, making updates or adjustments as needed without starting from scratch. The editing process is seamless, with the Assette Editor available in PowerPoint for making these adjustments.
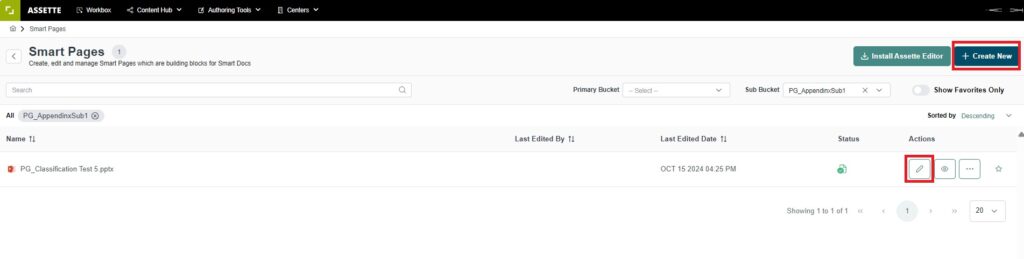
The Assette Editor is an add-on developed to facilitate the fabrication of Smart Pages. Once installed, it appears as a tab in the PowerPoint ribbon. This tab provides all the necessary tools for working with Smart Pages, allowing users to fabricate tables, charts, and more. Users can save their work in Draft mode for continued editing or choose to publish the completed page, making it available for generating output with data.

The New Page option in the Assette menu allows users to easily add a new slide to their document.
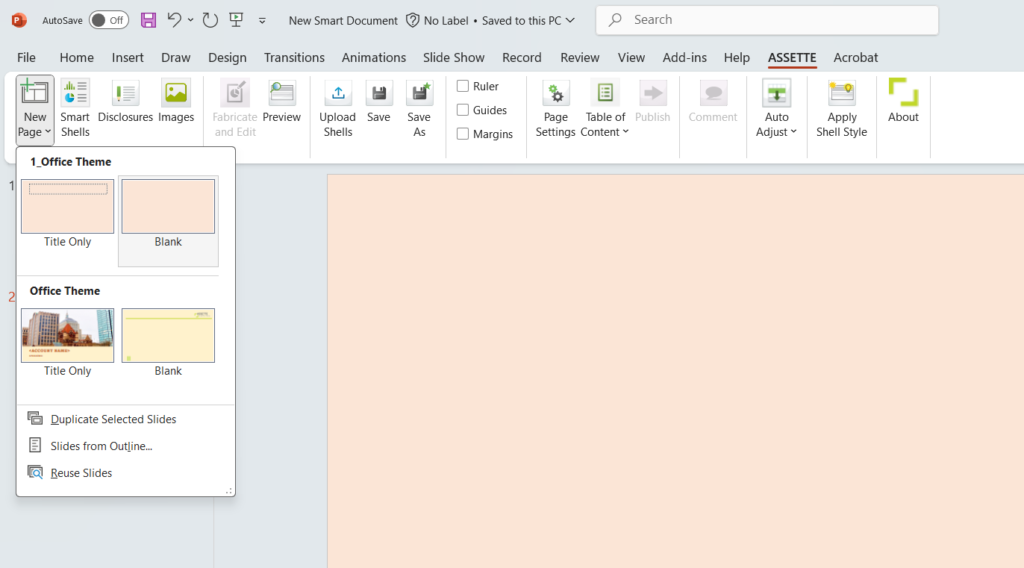
The Smart Shells option in the Assette menu gives users access to the Smart Shell Library, where pre-fabricated tables, charts, and labels are stored. This allows users to quickly download and insert these pre-designed elements onto their Smart Page, saving time and ensuring consistency across documents. By reusing previously fabricated shells, users can maintain a cohesive design without needing to create every element from scratch.
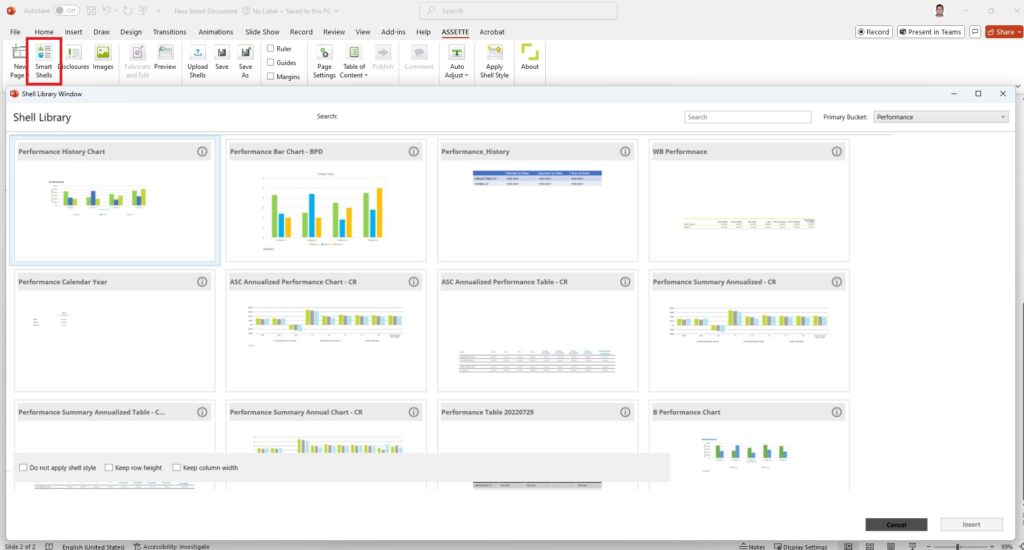
The Disclosures option in the Assette menu allows users to download disclosures directly from the Disclosure Library. This makes it easy to insert standard disclosures into documents, ensuring compliance and consistency without the need to manually recreate them. Users can select the appropriate disclosure for their Smart Page, saving time while maintaining accuracy and adhering to regulatory or legal requirements.
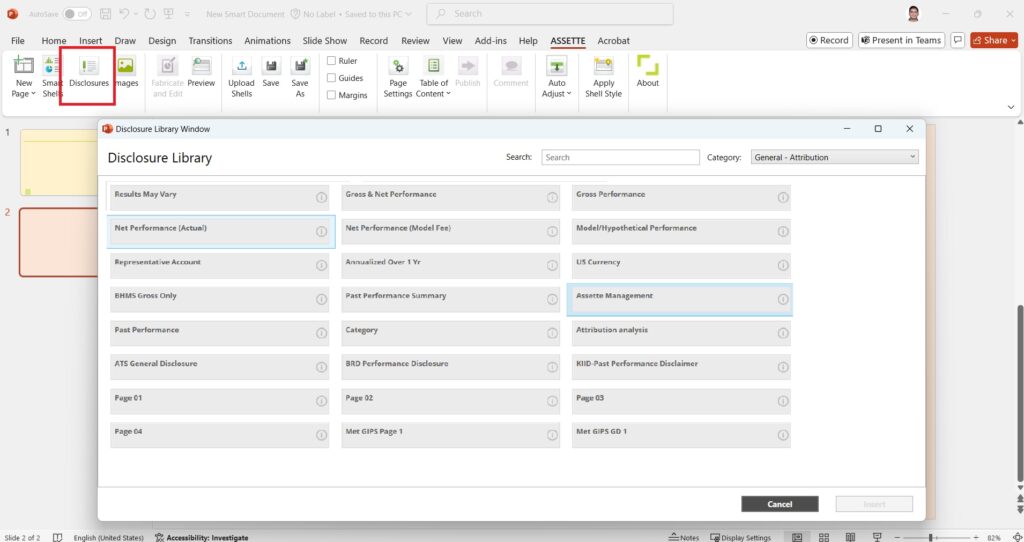
The Image option enables authors to seamlessly integrate images into their Smart Pages by pulling them directly from their organization’s Digital Asset Management (DAM) system, such as Aprimo. This allows for easy access to approved images, ensuring that branding and visual consistency are maintained across documents. It also streamlines the process of embedding high-quality images, eliminating the need for manual uploads and enhancing the overall efficiency of the content creation process.
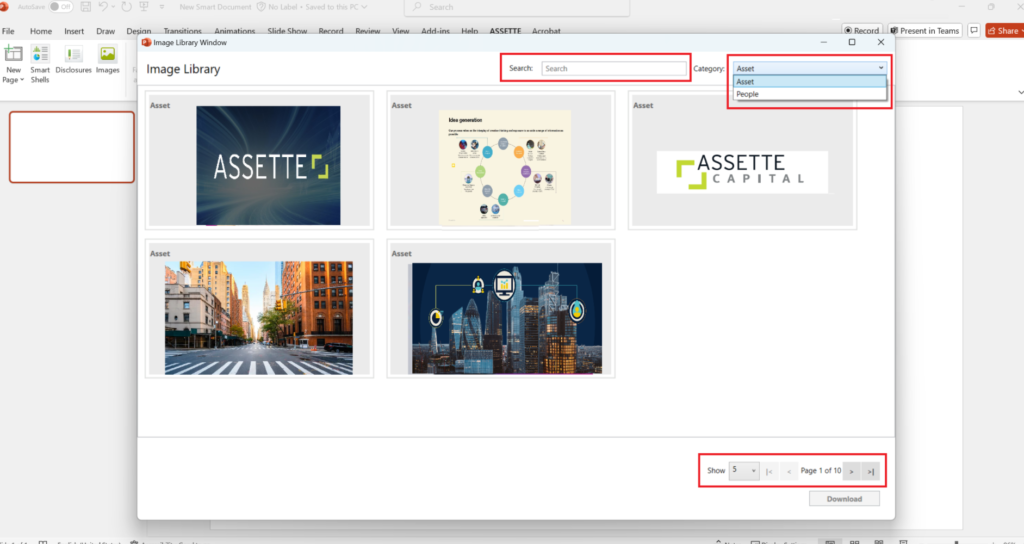
The Fabricate and Edit option in the Assette menu allows users to modify and customize Smart Shells, such as tables, charts, and labels, within their Smart Pages. By selecting this option, the user can open the Fabricate Panel on the right side of PowerPoint, where they can configure various settings for the selected element, such as mapping rows, columns, and cells to data objects, adjusting design settings, and tagging variables.
This option enables precise control over how data is displayed, making it possible to fine-tune the layout and structure of elements in accordance with specific data requirements. It streamlines the process of customizing document components, allowing users to create highly tailored, data-driven content directly within PowerPoint.
To fabricate a table, users first insert a table using the basic PowerPoint functionality. After drawing the table, they can click on Fabricate and Edit under the Assette tab. The Fabricate Panel will appear on the right side of the screen, where users can assign a Shell Name, select the Data Category, and map attributes for columns, rows, or individual cells. Once all settings are applied, users can preview the tagged variables, commit the changes, and customize the table using PowerPoint’s formatting options. For more visuals on fabricating a table refer Creating Smart Shells Using The Smart Shell Library | Assette Support
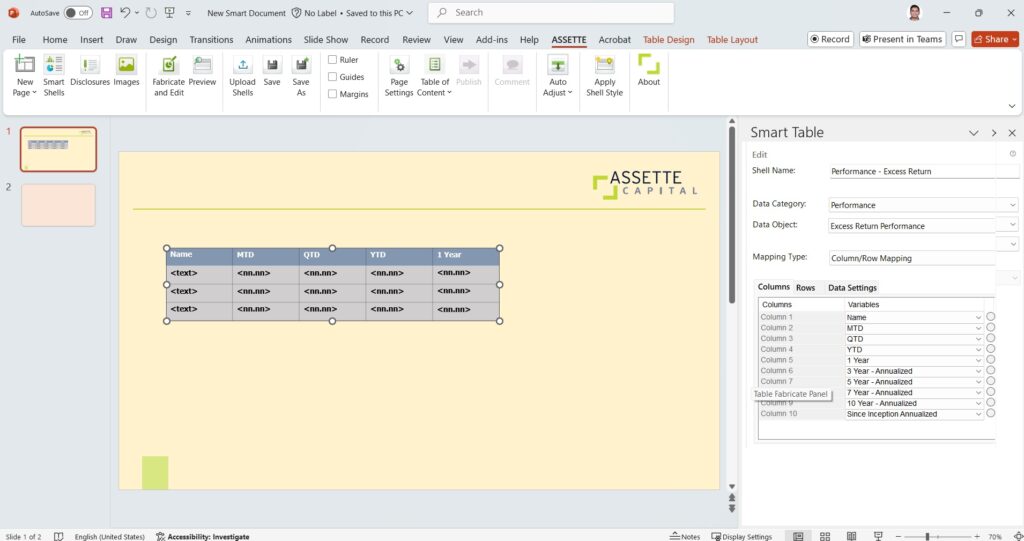
The process for fabricating a chart is similar to that of a table. Users begin by inserting a chart, selecting the type of chart they need (e.g., pie chart, bar chart). Afterward, they click Fabricate and Edit in the Assette tab to open the Fabricate Panel. Here, users can configure the data settings, series, and categories relevant to the chart. Like with tables, they must commit their changes for them to be saved and applied. Charts can be designed with custom colors and formats using PowerPoint’s native tools. For more visuals on fabricating a chart refer Creating Smart Shells Using The Smart Shell Library.
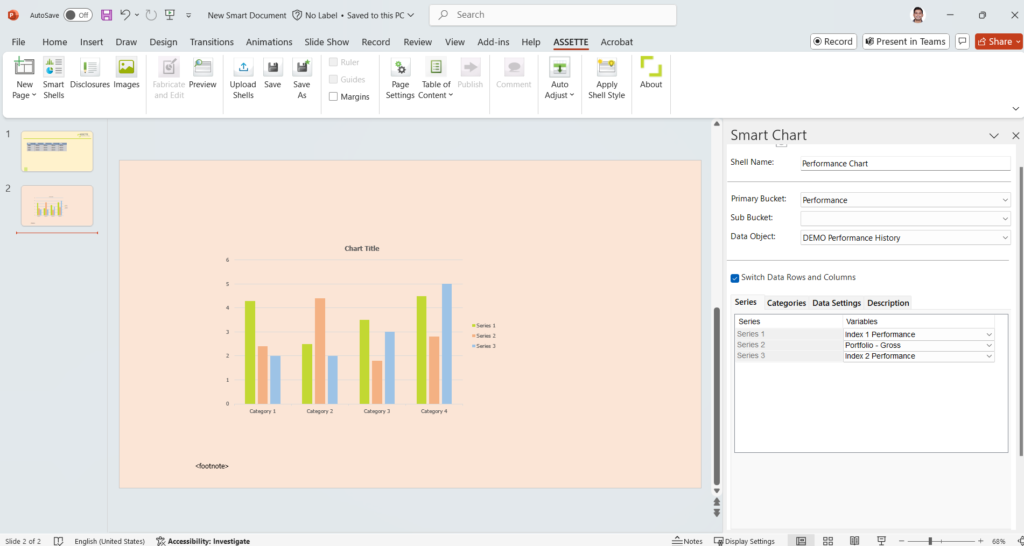
Once a Smart Page is fabricated, users can preview it with real data to ensure that all variables are correctly mapped. By selecting Preview Template from the Assette tab, the page is generated with user data and opened in a separate browser tab for review. This helps users confirm that the content is correctly aligned before publishing. Multiple slides can be previewed by selecting them in PowerPoint while holding the CTRL key as well.
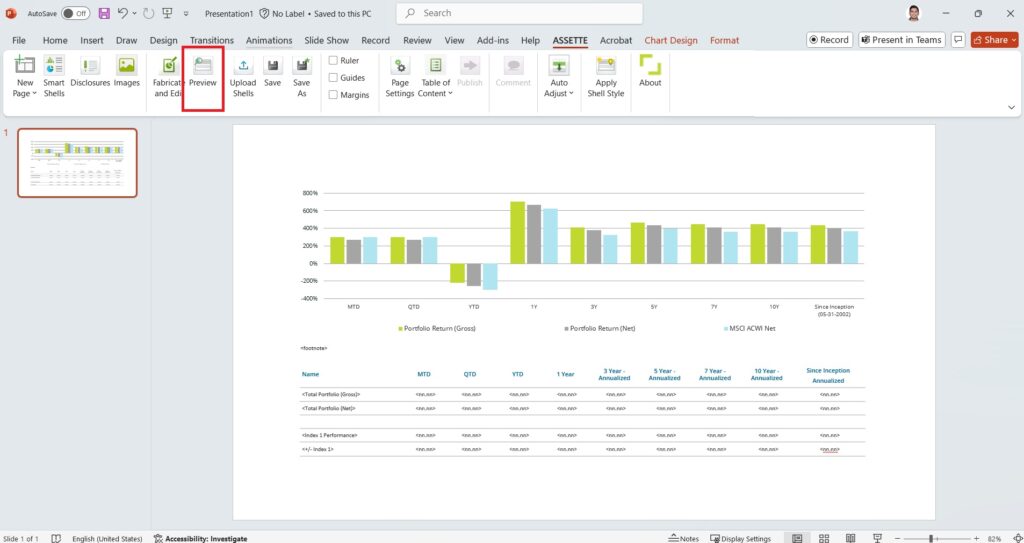
The Upload Shell option in the Assette menu allows users to upload a Smart Shell (such as a table or chart) that was fabricated directly within the Smart Page, rather than sourced from the Smart Shell Library. This feature makes it possible to add newly created or customized shells to the library, enabling future reuse by other users. By uploading these new variants of Smart Shells, users can reduce the need for repetitive fabrication efforts, ensuring that once a shell is designed, it can be easily accessed and reused across different projects, improving efficiency and consistency.
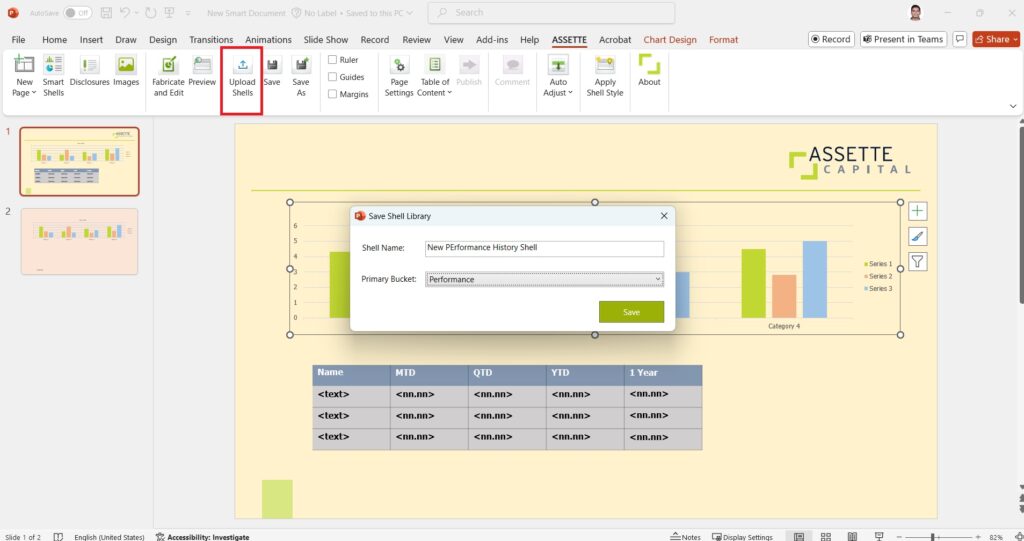
The Save and Save As options in the Assette menu function exactly as they sound. The Save option allows the user to save the current draft of the Smart Page to the Smart Page Library, preserving their progress for later editing or publishing. On the other hand, the Save As option allows the user to save a copy of the draft under a new name, enabling them to create multiple versions of the Smart Page or experiment with different designs without overwriting the original draft. This ensures flexibility in managing and organizing different iterations of the Smart Page.
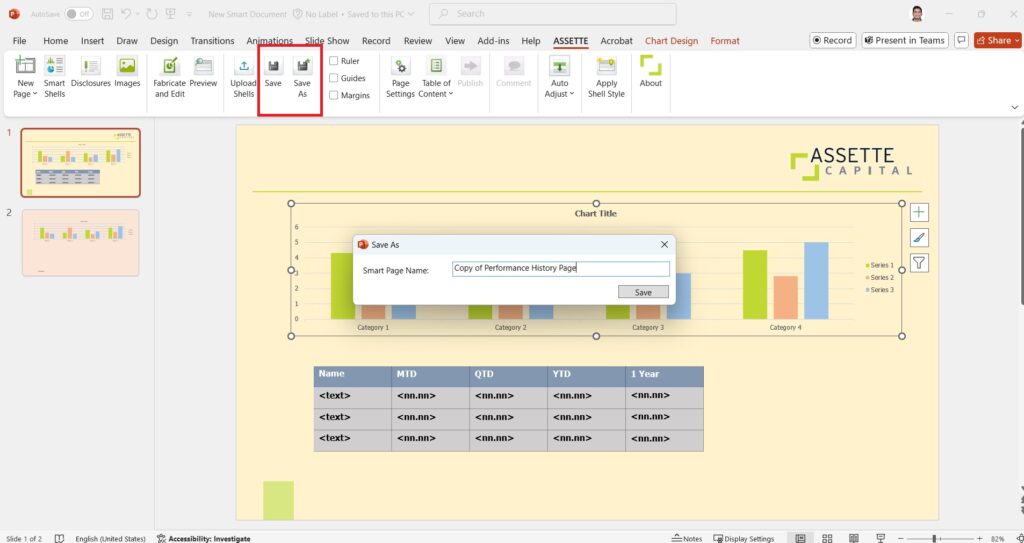
The Ruler, Guides, and Margins option in the Assette menu works similarly to these tools in PowerPoint. The Ruler helps users align objects with precision, displaying horizontal and vertical rulers that allow for exact placement of tables, charts, or other elements. Guides provide visual lines on the slide that assist with aligning elements to specific points on the slide, ensuring consistent spacing and layout. Margins set the boundary lines within which content should be placed, helping to maintain a clean and professional structure by preventing elements from overlapping or extending too close to the edges of the slide. These tools are essential for ensuring that the layout remains organized and visually appealing.
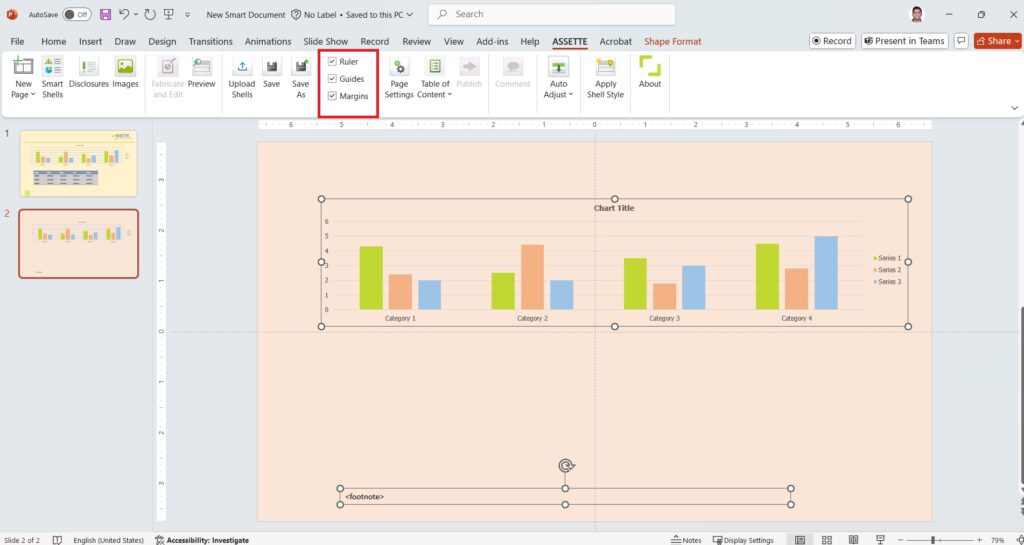
The Page Settings option in the Assette menu allows users to manually set the margins for Smart Pages, adjusting the top, bottom, left, and right margins. These settings can be applied either to all slides within the Smart Page for consistent layout or to the current slide only for individual customization. This flexibility ensures that users can control the spacing and alignment of content on their slides, optimizing the visual layout and ensuring that no important elements are cut off or too close to the edges.
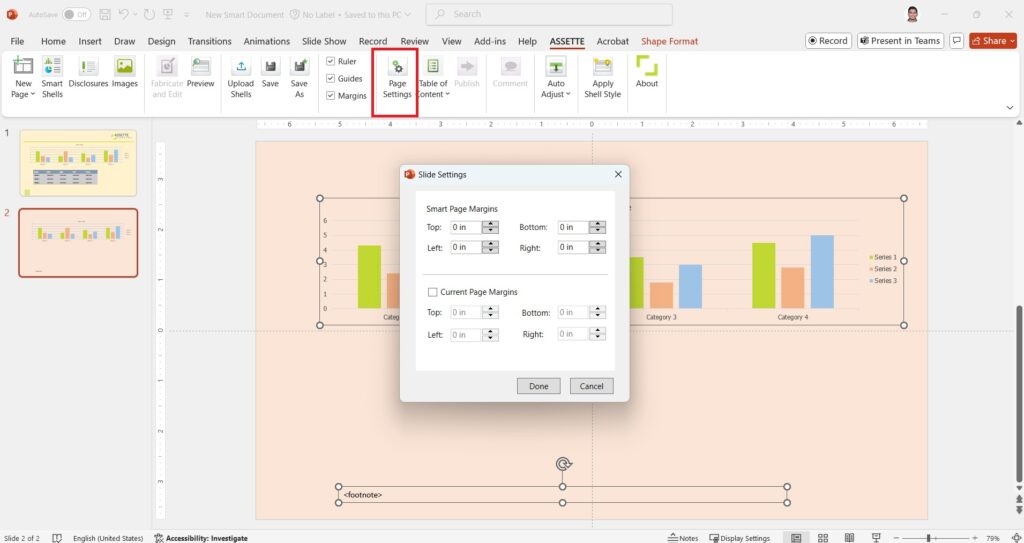
The Table of Contents option in the Assette menu allows users to flag specific text, such as titles within a Smart Page. These flagged titles can be tagged with their original name or assigned an alternative name, which will then appear in the dynamic Table of Contents when the output is generated. This feature makes it easier to organize and navigate the document when published. Additionally, there is a summary option available, allowing users to view all the flagged titles within the Smart Page for quick reference and management of the document’s structure.
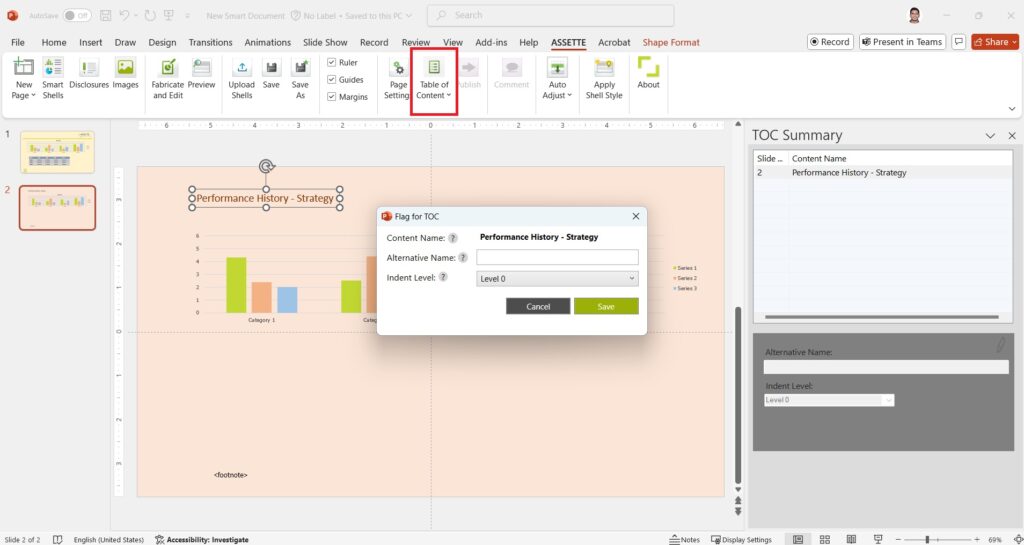
The Publish option in the Assette menu sends the Smart Page to the designated workflow approval process. During this process, the assigned team or individuals review and verify the changes made to the Smart Page. Once approved, the Smart Page becomes available for use in the next phase, known as the Smart Doc. However, if no workflow is configured, the Smart Page will be immediately published without requiring approval, making it instantly available for use. This ensures a streamlined process, either with or without approval steps, depending on the setup.
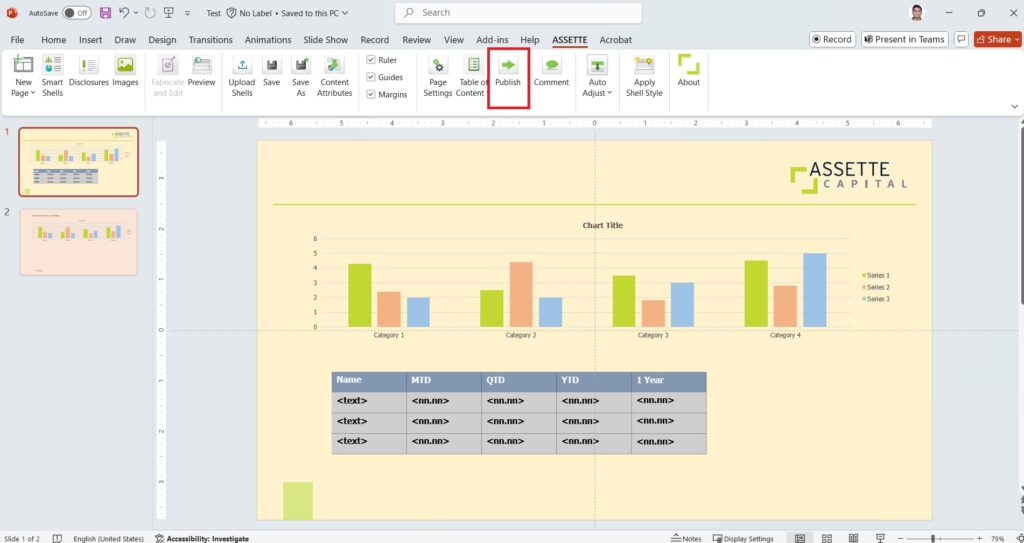
The Comments feature in the Assette menu allows authors to leave notes or explanations related to the Smart Page, which will be visible to the approver during the workflow approval process. This is particularly useful when authors need to justify changes or provide additional context for updates they’ve made, ensuring that the approver understands the reasoning behind certain modifications. By using this feature, the review process becomes more transparent and efficient, as the approver has all the necessary information to make informed decisions.

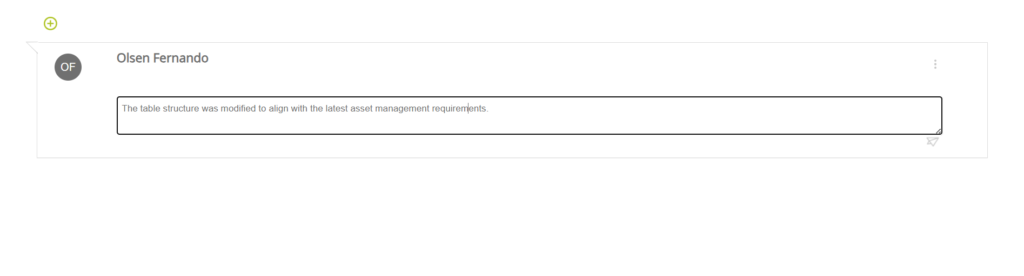
The Auto Adjust option in the Assette menu allows users to control how items on a slide behave when they overlap. There are several adjustment settings available:
- None: No adjustment is made, and items will overlap as placed.
- Push Down: The overlapping item pushes the content below it downward.
- Push Up: The content is pushed upward when overlap occurs.
- Push Right: Items are moved to the right when overlap is detected.
- Push Left: Items shift to the left to avoid overlapping.
- ZigZag Push Together: Items adjust in a zigzag pattern to fit together without overlapping.
- Repeat in Every Paginated Slide: This setting repeats the behavior across all slides that are part of a paginated sequence.
These options help in dynamically managing content layout, ensuring that items maintain their positioning and legibility without manual adjustments.
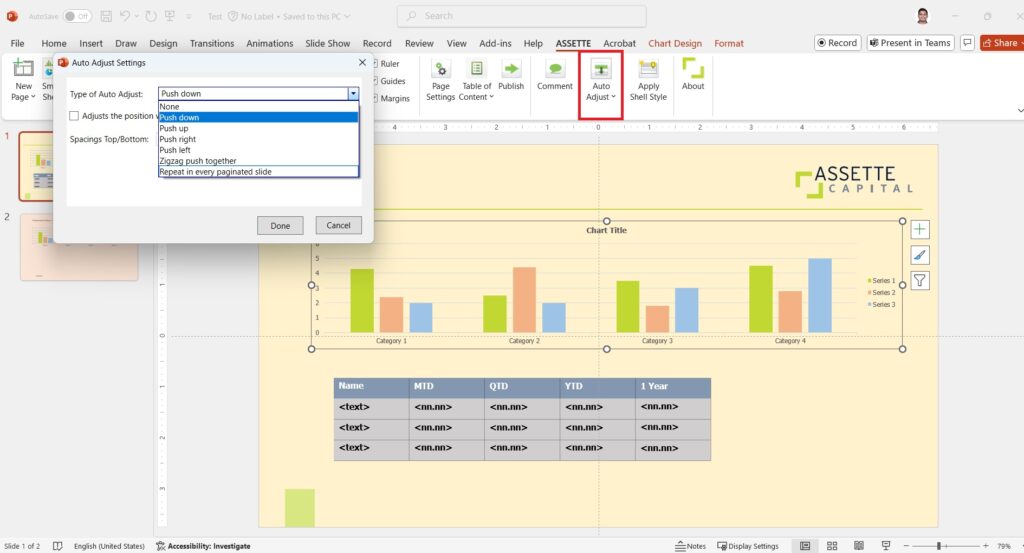
In summary, Smart Pages are a key part of Assette, helping you build professional, data-rich slides for reports and presentations. From integrating tables and charts using the Smart Shell Library or creating them on the fly, to features like Table of Contents, Auto Adjust, and Fabricate and Edit, Smart Pages give you control over every detail of your document. The ability to customize, save, and publish pages with ease—along with tools to collaborate and approve content through workflows—makes Smart Pages a powerful tool for creating polished, client-ready documents quickly and consistently.