This article discusses the Assette Menu Bar, located at the top of the screen. For information on the Assette Home page, please see the Assette Home Page article.
At Assette, we prioritize a seamless and intuitive user experience. As part of our ongoing improvements, we have redesigned the Assette Menu Bar to enhance accessibility and efficiency. While the core functionalities remain unchanged, these updates ensure a smoother navigation experience, allowing you to focus on what matters most—your work.
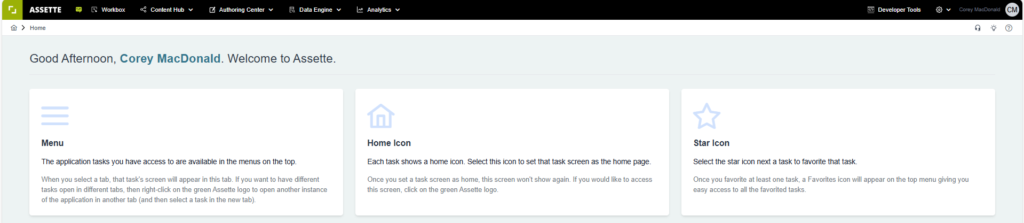
A Simplified and Intuitive Layout #
The Assette Menu Bar is your central hub for accessing key features and tasks within the platform. The improved structure makes it easier to locate and switch between tools, eliminating unnecessary steps and improving workflow efficiency.
- Clear Categorization: Features and tools are logically grouped to minimize clutter.
- Quick Access: Frequently used functions are now more accessible.
- Consistent Navigation: Users can expect a unified experience across all sections.
For a comprehensive guide on how the Assette Navigation Bar enhances usability, please refer to Navigating the User Interface.
Effortless Navigation: Key Features #
Main Menu Structure #
The top menu bar is organized to streamline access to application tasks. Each section is designed to guide users intuitively through the platform.
- Click on a tab to open the corresponding task’s screen.
- Right-click on the green Assette logo to open another instance of the application in a new browser tab, enabling multi-tasking.
Note: Unlike previous versions, all new items now open within the same screen to provide a cohesive experience. The Assette Developer Tools and Assette Workbox remain the only exceptions and will still open in separate tabs.
Optimized Icons for an Enhanced Experience #
Home Icon #
The home icon allows users to personalize their workflow by setting a specific task as their homepage. This ensures that every login session starts with the most relevant screen.
- Click the home icon on any task screen to set it as your default homepage.
- If you need to manually access the homepage, click the green Assette logo in the upper-left corner.
Favorites for Quick Access #
The star icon simplifies navigation by allowing users to save frequently accessed tasks.
- Click the star icon next to any task to add it to your Favorites list.
- A Favorites icon will appear in the top menu bar, providing instant access to your most-used tasks.
Instant Support Access #
The support icon ensures that users can quickly reach the Assette Client Support Team when needed.
- Click the headset icon in the upper-right corner to contact support.
- This generates an email draft to clientservice@assette.com in your default email application.
Contribute to Product Development #
Have an idea for improving Assette? The lightbulb icon allows users to directly submit feedback to the Product Management Team.
- Click the lightbulb icon in the upper-right corner to share enhancement ideas.
- Your input helps shape future platform updates.
Help Center at Your Fingertips #
The help icon provides instant access to Assette’s Help Center, ensuring users always have the guidance they need.
- Click the question mark icon in the upper-right corner to access learn.assette.com.
- Browse user guides, tutorials, and troubleshooting articles.
Streamlined Access to Essential Features #
The Workbox has been relocated to improve accessibility. Previously accessible from the main screen as a Center, it is now available by clicking Workbox in the upper-left corner. This adjustment ensures that users can quickly manage their tasks without unnecessary navigation.
The Content Hub is a newly introduced area that consolidates Assette content generation and output tools. This section includes the RFPs & DDQs, Assette Library and Assette Batch Tools, providing a more structured and user-friendly environment for content management.
The Authoring Center now serves as the central location for all authoring functionalities. Users can access Smart Docs, Smart Pages, and Smart Shells, as well as Data Docs, DDQs, and Disclosures. Additionally, templates, branding themes, and email templates are now housed within this area, ensuring an organized approach to document creation and management.
The Data Engine has been restructured to unify all data-related tools in one location. This section includes Data Connectors (Legacy), Data Files, and Recipients, along with History, Uploads, and Data Validations. This consolidation simplifies the data management process, allowing for more efficient tracking and validation.
The Developer Tools have undergone a minor rebranding. Previously known as the Developer Center, they are now referred to as Developer Tools and can be accessed via the upper-right menu. All development functionalities, including Data Block & Object management, remain unchanged, ensuring a seamless experience for users working on system customization and automation.
The Admin Center has been relocated for improved accessibility. It is now accessed by clicking the gear icon on the far right of the menu navigation bar and selecting Admin Center. This ensures that all administrative controls are easily accessible while maintaining an uncluttered interface.
The Workflows section has also been moved for better efficiency. It can now be accessed by clicking the gear icon on the far right of the menu navigation bar and selecting Workflows. This strategic placement makes workflow management more streamlined and accessible.
Additionally, the Tenant Manager is now accessed by clicking the gear icon on the far right of the menu navigation bar. This relocation ensures that tenant management settings are centralized within the administrative section, allowing users to manage tenant-related configurations efficiently.