This article provides an overview of the features, functionality, and benefits of the Data Block Editor. For an introduction to Data Blocks, please see Introduction to Data Objects.
The Assette Data Block Editor is a core tool within the Assette platform, enabling users to create, configure, and manage Data Blocks. As a central part of Assette’s data infrastructure, the editor provides a user-friendly interface for connecting to data sources, defining queries, and preparing data for further use in Data Objects, reports, and presentations.
The Assette Data Block Editor is found in Developer Tools (formerly Developer Center). Like other areas of Assette, the user’s roles (e.g., Data Block Viewer, Data Block Developer or Data Block Admin) will be determine whether the user may access Data Block Editor and the actions which may be taken within the Developer Center.
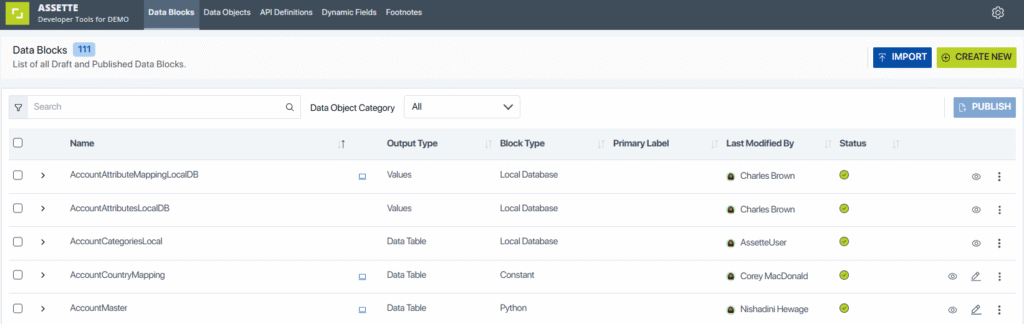
What Is the Data Block Editor? #
The Data Block Editor is an interactive workspace that allows users to define how data is retrieved from external sources and structured within Assette. It supports a wide range of functionalities, including defining queries, configuring parameters, and testing data retrieval processes. The tool ensures that users can efficiently create reusable data retrieval components without requiring extensive technical expertise.
Key Features of the Data Block Editor #
Data Source Configuration #
The Data Block Editor allows users to connect to various data sources, such as:
- Databases
- APIs
- Flat files
- Other external systems
Data Preview and Testing #
The Data Block Editor includes real-time testing tools to validate data retrieval processes:
- Preview the data returned by queries or API calls.
- Test the Data Block with sample parameter values.
- Debug errors with detailed feedback to ensure accuracy and reliability.
Status & Version Control #
Track changes to Data Blocks with version histories, enabling users to review previous configurations and revert to earlier versions if necessary.
Data Blocks are automatically versions every time a Data Block is saved or published as a minor or major version, respectively. Version history can be access via the advanced actions button or when viewing or editing the Data Block.
The Data Block Editor is also designed to allow users to edit Data Blocks without affecting Data Blocks that are currently in use. The green check mark indicated that the Data Block has a published version, while the yellow hourglass icon indicates that a draft version is available.
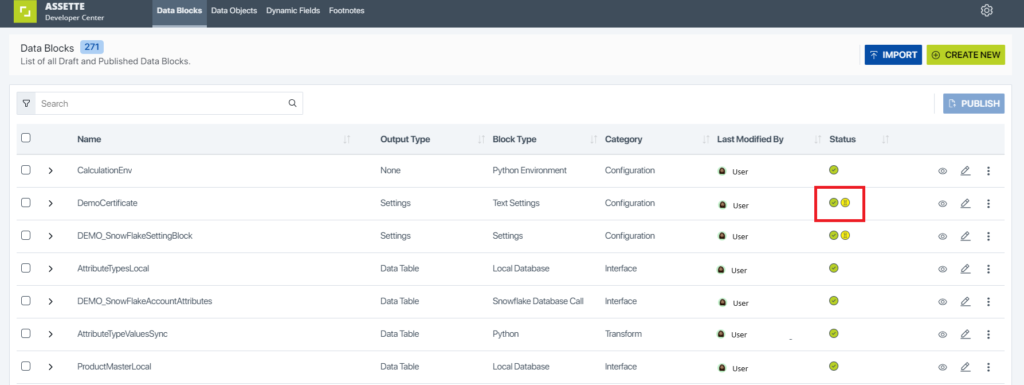
Parameter Management #
The Data Block Editor supports the use of parameters, enabling the creation of dynamic and flexible Data Blocks. Users can define parameters, assign default values, and specify constraints to guide how they are used during data retrieval.
View Data Blocks Details #
To preview a Data Block, click on the eye icon to the right of the Data Block. When viewing Data Blocks, users cannot edit any data or change settings. This view is only visible to users with “Data Block Viewer”.
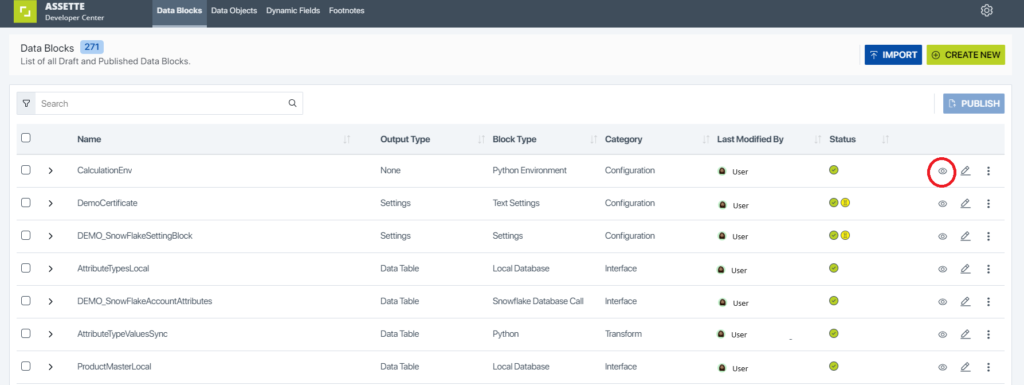
Upon clicking on the eye icon, users will be taken to the selected Data Block’s details screen. While the user may click through any of the available screens and view related items, the user cannot edit data while viewing the Data Blocks.
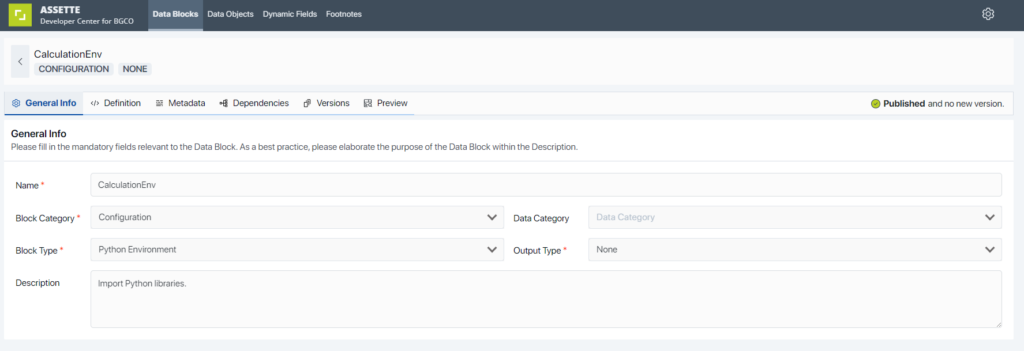
Data Block Searches & Filters #
Users can access the Assette Data Block search by simply typing in the search bar at the top of the Data Block Editor screen. To access the advanced search, click on the filter option to the left of the search bar. Data Block searches and filter are specific to each user and cannot be saved or shared with other users.
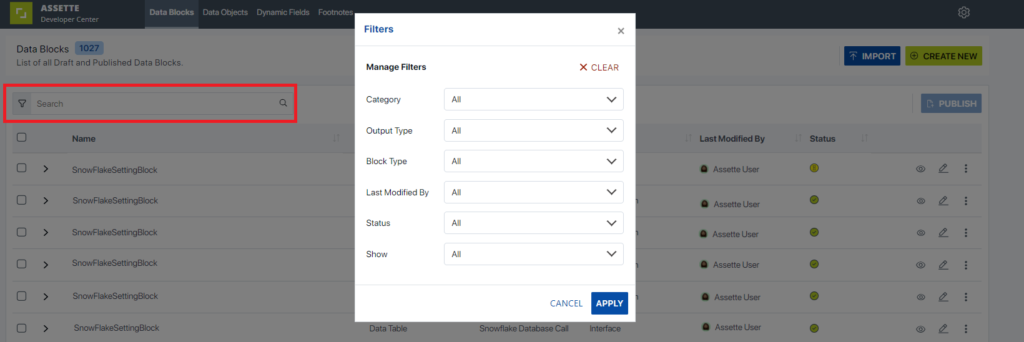
Importing Data Blocks #
Clicking the blue “Import” button at the top of Data Block Editor screen allows users to import Data Blocks from their local machine using drag-and-drop. For a more in-depth look at importing Data Blocks, please see Import & Export Data Blocks.
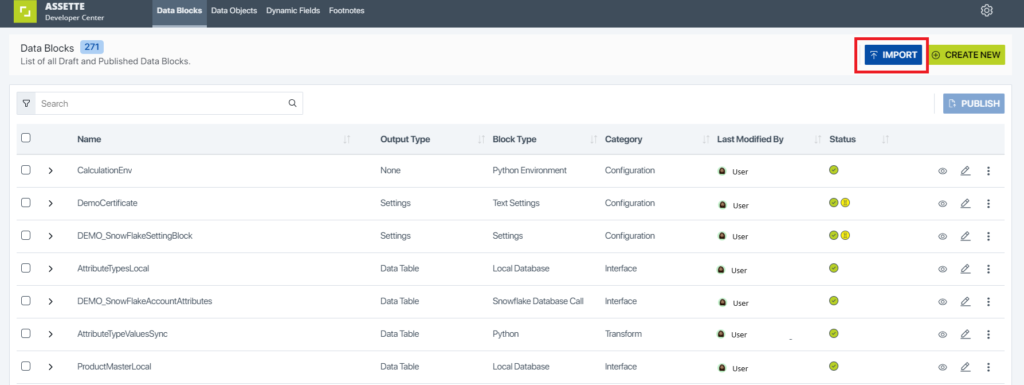
Creating New Data Blocks #
Clicking on the green “Create New” button at the top of the Data Block Editor screen redirects the user to the Data Block creation screen. Once on the Data Block creation screen, the user can edit details, definitions, columns, dependencies, etc. For more information, see Creating & Editing Data Blocks.
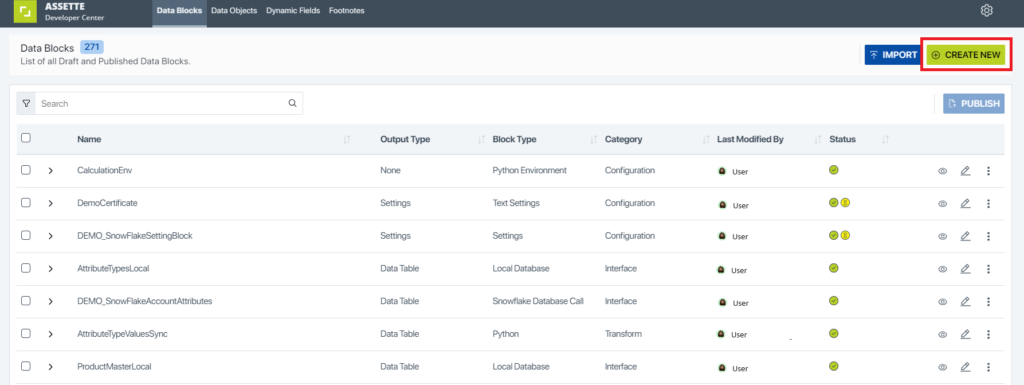
Data Block Editor Best Practices #
- Meaningful Naming: Use clear and descriptive names for Data Block, fields, and parameters. See Data Blocks Frequently Asked Questions (FAQ) for more on suggested Data Block naming conventions.
- Testing Iteratively: Regularly test expressions and data outputs during development to catch issues early.